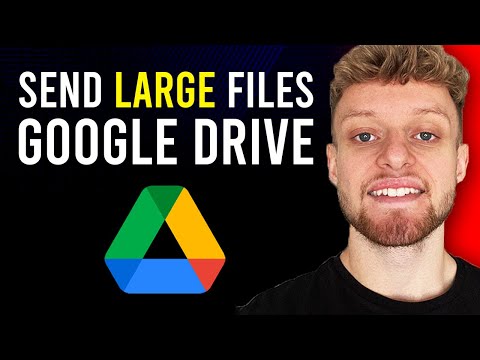„Windows Server 2012 R2“operacinėje sistemoje yra funkcijų, palaikančių įvairaus dydžio domeno įmonių tinklus, tačiau, kad suprastumėte šių funkcijų privalumus, pirmiausia turite ją įdiegti, sukonfigūruoti ir išbandyti.
Žingsniai
1 dalis iš 3: „Windows Server 2012 R2“diegimas

Žingsnis 1. Sukurkite operacinės sistemos laikmeną
- Sukurkite operacinės sistemos laikmeną, jei dar neturite DVD su „Windows Server 2012 R2“; tačiau jei jį atsisiunčiate, būtinai nukopijuokite produkto kodą, nes jums jo prireiks diegimui.
- Atsisiųskite „Windows Server 2012 R2“iš „Microsoft“ir išsaugokite ją kietajame diske.
- Padarykite.iso failo atsarginę kopiją, nukopijuodami jį į DVD diską iš standžiojo disko.

Žingsnis 2. Pradėkite diegti operacinę sistemą
- Įdėkite „Windows Server 2012 R2“DVD į CD/DVD įrenginį.
- Įjunkite mašiną, kad paleistumėte operacinę sistemą iš DVD.
- Stebėkite ekraną, kai sistema paleidžiama iš „Windows Server 2012 R2“DVD disko. Prasidėjus įkrovimui, pamatysite ekraną Įkeliami failai …, o po to - „Windows Server 2012 R2“sąrankos ekranas.
- Išplėskite išskleidžiamąjį meniu ir peržiūrėkite pasirenkamas nuostatas; jie apima kalbą, kurią galite pasirinkti diegimui.
- Spustelėkite Pirmyn, kad būtų rodomos parinktys, Įdiegti dabar arba Sutaisyti kompiuterį.

Žingsnis 3. Įdiekite arba atnaujinkite
- Atkreipkite dėmesį, kad naudodami šias „Windows“sąrankos parinktis pasirenkate pirmą kartą įdiegti arba taisyti esamą operacinę sistemą.
- Spustelėkite Įdiegti dabar, kad būtų rodoma produkto rakto užklausa.

Žingsnis 4. Įveskite OS diegimo raktą
- Atminkite, kad jei naudojate DVD iš vadovėlio, raktas gali būti nereikalingas.
- Įveskite diegimo raktą.
- Spustelėkite Pirmyn, kad galėtumėte pasirinkti, kokią operacinės sistemos versiją norite įdiegti.

Žingsnis 5. Pasirinkite OS versiją, kurią norite įdiegti
- Atkreipkite dėmesį, kad priklausomai nuo naudojamo DVD disko, galite matyti šiek tiek kitokių parinkčių. Tačiau, nepaisant to, kuris DVD diskas, „Windows Server 2012 R2 Server Core“yra numatytasis.
- Rodyklės klavišu arba pele pasirinkite „Windows Server 2012 R2 Standard“(GUI diegimas).
- Spustelėkite Pirmyn, kad būtų rodoma licencijos sutartis.

Žingsnis 6. Pasirinkite licencijos sąlygas
- Peržiūrėkite „Microsoft“licencijos sutartį.
- Spustelėkite žymimąjį laukelį šalia Sutinku su licencijos sąlygomis.
- Spustelėkite Pirmyn, kad būtų rodomos parinktys, naujovinimas arba pasirinktinis diegimas.

Žingsnis 7. Konfigūruokite atnaujinimą arba pasirinktinį diegimą
- Peržiūrėkite šių parinkčių pastabas, nes jos labai skiriasi; atnaujinimas leidžia atnaujinti kvalifikuotą „Windows“OS. Kadangi pasirinktinai galite įdiegti OS naujai sukurtoje erdvėje.
- Spustelėkite Pasirinktinis, jei norite valdyti disko vietą ir parodyti disko konfigūraciją.
- Pažymėkite, kur norite įdiegti operacinę sistemą; galite naudoti rodyklės klavišą arba pelę.
- Spustelėkite Pirmyn, kad būtų parodytas „Windows“diegimo ekranas, po to slaptažodžio nustatymai.

Žingsnis 8. Sukurkite slaptažodį
- Sukurkite administratoriaus slaptažodį „Windows“sąrankos nustatymų raginime.
- Įveskite slaptažodį, pvz., „Passworda10“.
- Spustelėkite Baigti, kad būtų parodytas prisijungimo ekranas.

Žingsnis 9. Prisijunkite prie serverio
- Atminkite, kad šis veiksmas, rodomas slaptažodžio eilutėje, priklausys nuo įdiegtos aplinkos, tikros ar virtualios.
- Spustelėkite Ctrl+Alt+Delete, kad būtų rodomas slaptažodžio raginimas.
- Atkreipkite dėmesį, kad tai slaptažodis, kurį sukūrėte anksčiau.
- Įveskite administratoriaus slaptažodį.
- Spustelėkite rodyklę, kad būtų rodomas tinklas, kad galėtumėte nurodyti sąrankai, kaip konfigūruoti tinklo parametrus.

Žingsnis 10. Tinklo nustatymų konfigūravimas
- Konfigūruoti tinklo matomumą reikia, net jei planuojate izoliuoti serverį; jūsų ketinimai turi būti žinomi dėl tinklo nustatymų.
- Spustelėkite Taip, kad jūsų kompiuteris būtų matomas kitiems tinklo įrenginiams.

11 veiksmas. Patikrinkite, ar diegimas baigtas
- Patikrinkite „Server Manager“ekraną, rodantį, kad diegimas baigtas.
- Toliau sužinokite daugiau.
2 dalis iš 3: Tinklo parametrų konfigūravimas
Šie veiksmai parodo, kaip sukonfigūruoti TCP/IP nustatymus, būtinus norint patikrinti tinklo ryšį su kitu įrenginiu, pvz., „Windows 7“

Žingsnis 1. Sumažinkite serverio tvarkyklę
Spustelėkite Sumažinti, kad sumažintumėte serverio tvarkytuvę, kuri rodoma, kai OS paleidžiama

Žingsnis 2. Rodyti meniu elementus
- Atkreipkite dėmesį, kad sumažinus serverio tvarkytuvę, pamatysite šiukšlinę ir užduočių juostą; taip pat yra meniu elementų, pvz., Pradėti, kurie matomi, kai pelė yra apačioje dešinėje.
- Perkelkite pelę užduočių juostoje į dešinę ir užveskite ją dešinėje nuo laiko ir datos; šis veiksmas rodo daugybę piktogramų ir norėdami pamatyti jų pavadinimus, pvz., Paieška, Pradėti ir Nustatymai, perkelkite pelę tiesiai aukštyn. Jei piktogramos nerodomos, šiek tiek pastumkite pelę bet kuria kryptimi, kad jos būtų rodomos.
- Spustelėkite Pradėti, kad būtų rodomas jo turinys.

Žingsnis 3. Rodyti valdymo skydelio turinį
- Atkreipkite dėmesį, kad „Start“rodo daugybę piktogramų, pvz., „Control Panel“.
- Spustelėkite Valdymo skydas, kad pamatytumėte jo turinį.

Žingsnis 4. Vaizdinės reklamos tinklo ir interneto nuorodos
- Atkreipkite dėmesį, kad elementai rodomi kategorijomis, tačiau galite pakeisti jų pateikimo būdą.
- Spustelėkite Tinklas ir internetas, kad būtų rodomas ekranas su jų nuorodomis.

5 veiksmas. Vaizdinės reklamos tinklo ir bendrinimo nuorodos
- Atkreipkite dėmesį, kad yra dvi parinktys, tačiau tik pirmoji leidžia konfigūruoti tinklo adapterį.
- Spustelėkite Tinklo ir bendrinimo centras, kad pamatytumėte jo parinktis.

Žingsnis 6. Rodyti tinklo jungčių (eterneto) ypatybes
- Atminkite, kad kairėje srityje yra keletas parinkčių, tačiau pagrindinis jūsų interesas yra adapterio nustatymai.
- Spustelėkite Keisti adapterio nustatymus, kad būtų rodomi tinklo ryšiai.
- Atkreipkite dėmesį, kad šiame kompiuteryje yra vienas NIC.
- Dešiniuoju pelės mygtuku spustelėkite „Ethernet“ir spustelėkite „Ypatybės“, kad būtų rodomos jo savybės.

Žingsnis 7. Parodykite TCP/IP ypatybes
- Atminkite, kad yra daug protokolo parinkčių, skirtų konfigūruoti tinklo nustatymus.
- Pažymėkite 4 interneto protokolo versiją (TCP/IPv4).
- Spustelėkite Ypatybės, kad būtų rodomos TCP/IP ypatybės.
- Atkreipkite dėmesį, kad numatytoji tinklo sąsajos TCP/IPv4 konfigūracija yra DHCP klientas.
- Spustelėkite Naudoti šį IP adresą.
- Atkreipkite dėmesį, kad dėžės nebėra pilkos.

8. Konfigūruokite TCP/IP nustatymus
- Atminkite, kad yra daugybė teksto laukelių, tačiau norint patikrinti ryšį, reikia tik IP adreso ir potinklio kaukės.
- IP adreso lauke įveskite 172.16.150.10.
- Pakeiskite potinklio kaukės įrašą į 255.255.255.0.
- Spustelėkite Gerai.
- Spustelėkite Uždaryti.
- Spustelėkite uždaryti (X), kad uždarytumėte tinklo ryšius ir tinklo bei bendrinimo centrą.
3 dalis iš 3: Ryšio ir išjungimo tikrinimas
Įdiegus OS ir sukonfigūravus tinklo parametrus, laikas išbandyti abi veiklas; svarbus bandymas yra patikrinti, ar serveris gali bendrauti su kita mašina, pvz., „Windows 7“klientu, ir klientas gali bendrauti su serveriu; tai galite padaryti naudodami komandų eilutę, o baigus testavimą galite išjungti serverį

1 veiksmas. Patikrinkite ryšį
- Ekrano pradžia.
- Spustelėkite rodyklę žemyn, kad būtų rodomos kelios programos.
- Slinkite į dešinę.
- Spustelėkite komandų eilutę.
- Ping antrą mašiną.
- Iš antrosios mašinos paleiskite ping serverį.

Žingsnis 2. Išjungti serverį
- Ekrano pradžia.
- Spustelėkite „Nustatymai“, kad būtų rodomas jo turinys.
- Spustelėkite Maitinimas.
- Spustelėkite Išjungti.
- Vykdykite pateiktas instrukcijas, kad užbaigtumėte išjungimą.
Patarimai
-
Montavimas: Kadangi mažai tikėtina, kad du kartus paleisite virtualią mašiną, toliau išvardyti ženklai taikomi tik tuo atveju, jei diegiate serverį fizinėje mašinoje.
- Jei kompiuteryje jau įdiegta OS, galite pamatyti Paspauskite bet kurį klavišą, kad paleistumėte iš CD/DVD; tai yra jūsų galimybė paleisti iš CD/DVD įrenginio.
- Jei kompiuteryje jau įdiegta operacinė sistema ir nematote, paspauskite bet kurį klavišą, kad paleistumėte iš CD/DVD, turėsite iš naujo sukonfigūruoti įkrovos procesą, kad paleistumėte iš CD/DVD įrenginio.
- Jei OS nėra kompiuteryje, įkrovos procesas pereina tiesiai į CD/DVD įrenginį ir pradeda paleisti.
- Jei diegiate iš DVD disko, kuris buvo pateiktas kartu su vadovėliu, jums gali prireikti produkto rakto.
- Priklausomai nuo jūsų naudojamo DVD disko, pvz., Su vadovėliu arba „Microsoft“, galite matyti šiek tiek kitokį pasirinkimo meniu; būtinai pasirinkite ne „Server Core“, o GUI.
- Jei turite esamą operacinę sistemą, kurią norite atnaujinti, kai būsite paraginti, pasirinkite Naujinti, tačiau šiuo atveju pasirinkite Pasirinktinis, kad galėtumėte pritaikyti diską diegimui.
- Parodyta konfigūracija priklausys nuo skaidinio ir nepaskirstytos vietos jūsų diske (-uose). Atkreipkite dėmesį, kad jums suteikiama daug disko parinkčių, tačiau jos ne visada įjungiamos; tai priklauso nuo to, ar paryškinta skaidinys ar nepaskirstyta erdvė; jei skaidinys paryškintas, įjungtos visos, išskyrus naujas, ir jei paryškinta nepaskirta erdvė, visos yra pilkos, išskyrus naują.
- Kai diegimas bus baigtas, sistema bus paleista iš naujo; perkrovimo metu pamatysite Paspauskite bet kurį klavišą, kad paleistumėte iš CD/DVD, ignoruokite šį pranešimą, nes jis grąžins jus į diegimo proceso pradžią. Kai perkrovimas bus baigtas, būsite paraginti sukurti vartotojo administratoriaus slaptažodį.
-
Išbandykite ryšį: Norėdami patikrinti abipusį serverio ir bent vieno kito įrenginio, pvz., „Windows 7“, ryšį, turite sukonfigūruoti IP parametrus tiek serveryje, tiek antrame įrenginyje. Jei serveris yra tinkle su esamomis bandymo mašinomis, sukonfigūruokite jį pagal tą pačią adresavimo schemą kaip ir kitos.
Jei serveris yra tinkle su viena kita naujai sukurta mašina, pvz., „Windows 7“, galite naudoti šiuos privačius adresus ir potinklio kaukę: serveris 172.16.0.10, 255.255.255.0; klientas 172.16.0.2, 255.255.255.0
- Serverio tvarkyklės prietaisų skydelis: Serverio tvarkyklė, sukonfigūruokite šį vietinį serverį, turi įrankius, kuriuos administratoriai gali naudoti norėdami valdyti veikimo funkcijas, pvz., Domeno vardo paslaugas (DNS) ir domeno kūrimą.
Įspėjimai
- Skirstant diskus, Kitas nepriklauso nuo pasirinkimo; tai reiškia, kuri erdvė paryškinta, skaidinys ar nepaskirstyta, o jūs spustelite Pirmyn, sąranka formato erdvę, nukopijuoja reikiamus operacinės sistemos failus ir įdiegia operacinę sistemą. Viskas tame skaidinyje bus prarasta.
- Kai skaidote diskus, jei pasirinksite Ištrinti, sąranka ištrins paryškintą skaidinį ir pažymės, kad jis nepaskirstytas; tada turėsite naudoti naują, kad sukurtumėte diegimo skaidinį, arba spustelėkite Kitas, kad įdiegtumėte. Taip pat atkreipkite dėmesį, kad jei spustelėsite „Kitas“, sąranka diegimui naudos visą paryškintą vietą, bet jei nenorite naudoti visos vietos, norėdami įdiegti operacinę sistemą, naudokite „New“, kad sukurtumėte skaidinio dydį iš nepaskirstytos vietos.