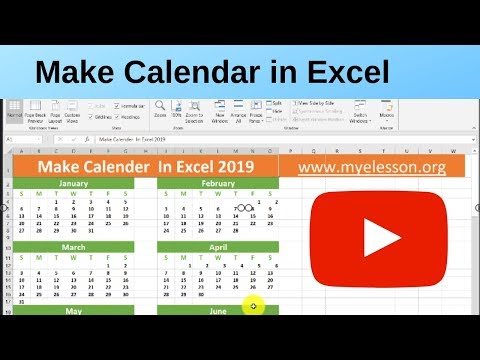Vandens ženklai gali būti naudojami norint pagerinti „Microsoft Publisher“dokumentų išvaizdą. Vandens ženklo efektą galima sukurti naudojant „Publisher“įterpiant vaizdo failą arba naudojant „WordArt“funkciją, kad būtų sukurtas pasirinktinis dizainas. Vandens ženklas gali būti suformatuotas taip, kad būtų rodomas kiekviename puslapyje arba pasirinktame puslapių skaičiuje. Šiame straipsnyje pateikiamos išsamios instrukcijos, kaip sukurti vandens ženklus „Publisher“naudojant vaizdo failą, iškarpų failą ar „WordArt“funkciją.
Žingsniai
1 būdas iš 3: suformatuokite vandens ženklo rėmelį

Žingsnis 1. Suformatuokite pagrindinį puslapį
Spustelėkite skirtuką Rodinys ir išskleidžiamajame meniu pasirinkite pagrindinio puslapio parinktį. Kairėje programos lango pusėje atsidarys užduočių sritis Redaguoti pagrindinius puslapius. Pasirinkite parinktį Pagrindinis šablonas Redaguoti pagrindinius puslapius. Tada spustelėkite rodyklę pagrindinio puslapio redagavimo srities viršuje ir išskleidžiamajame meniu pasirinkite Redaguoti. Pagrindinis puslapis yra paruoštas redaguoti.

2 žingsnis. Įdėkite paveikslėlio rėmo vietos laikiklį
Spustelėkite paveikslėlio rėmelio mygtuką, esantį įrankių juostoje Objektai, esančioje programos kairėje pusėje. Antriniame meniu pasirinkite parinktį Ištuštinti paveikslėlio rėmelį ir spustelėkite dokumento vietą, kurioje bus dedamas vandens ženklas. Spustelėkite rankenėlę ant bet kurio paveikslo rėmo kampo ar krašto, kad prireikus sureguliuotumėte dydį. Paveikslų rėmas yra suformatuotas ir paruoštas priimti grafinį failą.
2 metodas iš 3: įterpkite grafiką kaip vandens ženklą

1 žingsnis. Įdėkite ir suformatuokite iškarpų grafiką kaip vandens ženklą
Dešiniuoju pelės mygtuku spustelėkite paveikslėlio rėmelį ir išskleidžiamajame meniu pasirinkite Keisti paveikslėlį. Submeniu pasirinkite Clip Art. Atsidarys „Clip Art“užduočių sritis.
Į paieškos lauką įveskite norimą vaizdo tipą apibūdinantį pavadinimą ir pasirinkite grafiką iš parinkčių, esančių „Clip Art“užduočių srityje. Spustelėkite grafiką, kad įterptumėte ją į paveikslo rėmelį ir uždarykite „Clip Art“užduočių sritį

2 veiksmas. Importuokite vaizdo failą, kurį naudosite kaip vandens ženklą
Įdėkite vaizdo failą iš standžiojo disko, dešiniuoju pelės klavišu spustelėdami paveikslo rėmelį ir išskleidžiamajame meniu pasirinkę parinktį Keisti paveikslėlį. Antriniame meniu spustelėkite parinktį Iš failo ir pasirinkite importuojamą failą. Pasirinkite Įterpti, kai to paprašys dialogo langas Įterpti paveikslėlį. Grafika buvo įterpta į pagrindinį puslapį ir bus matoma kiekviename dokumento puslapyje.

Žingsnis 3. Pakeiskite vaizdo failą į vandens ženklą
Dešiniuoju pelės mygtuku spustelėkite paveikslėlį ir išskleidžiamajame meniu pasirinkite Formatuoti paveikslėlį. Spustelėkite skirtuką Paveikslėlis ir meniu Vaizdo valdymas pasirinkite Išplovimas ir perdažymas. Grafika buvo paversta vandens ženklu.
3 metodas iš 3: naudokite „WordArt“, kad sukurtumėte pasirinktinį vandens ženklą „Publisher“

1 veiksmas. Įterpkite „WordArt“grafiką į pagrindinį puslapį
Spustelėkite „WordArt“mygtuką, esantį įrankių juostoje Objektai, ir pasirinkite stilių iš galimų parinkčių. Pasirodys dialogo langas Redaguoti „WordArt“tekstą. Tuščiame lauke įveskite vandens ženklo tekstą ir pasirinkite šriftą iš meniu Šriftas, esančio dialogo lango Redaguoti „WordArt“tekstą viršuje. Spustelėkite Gerai, kad įterptumėte „WordArt“grafiką į pagrindinį puslapį.

Žingsnis 2. Formatuokite „WordArt“grafiką kaip vandens ženklą
Spustelėkite „WordArt“formatavimo mygtuką „WordArt“įrankių juostoje ir pasirinkite skirtuką Spalvos ir linijos. Pasirinkite užpildo ir kontūro spalvas ir nustatykite objekto skaidrumą nuo 30 iki 70 procentų. „WordArt“grafika buvo suformatuota kaip vandens ženklas, kuris bus rodomas kiekviename dokumento puslapyje.

Žingsnis 3. Išeikite iš įrankių juostos Redaguoti pagrindinius puslapius ir peržiūrėkite vandenženklį tokį, koks jis bus dokumente
Pasirinktinis vandens ženklas baigtas.