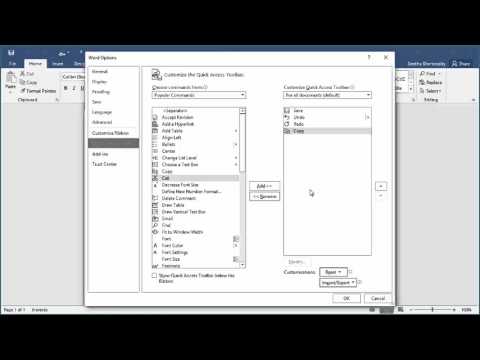Šis „wikiHow“moko, kaip kopijuoti tekstą ar vaizdus vienoje vietoje ir įterpti juos kitur „iPhone“ar „iPad“.
Žingsniai
1 metodas iš 4: teksto kopijavimas ir įklijavimas

1 žingsnis. Palieskite ir palaikykite žodį
Tai suaktyvina langą, kuris padidina sritį, kurią palietėte, ir atsiranda mirksintis žymeklis.
Jei norite, kad žymeklis būtų kitoje vietoje, tiesiog vilkite pirštu virš teksto, kol jis atsidurs norimoje vietoje

Žingsnis 2. Pakelkite pirštą
Pasirodys mygtukų meniu, o abiejose paryškinto teksto pusėse bus rodomi mėlyni kairieji ir dešiniai valdymo taškai.

Žingsnis 3. Bakstelėkite Pasirinkti
Taip paryškinamas žodis, kuriame mirksi žymeklis.
- Palieskite Pasirinkti viską jei norite paryškinti visą puslapio tekstą.
- Naudoti Pažvelk aukštyn rasti žodžio apibrėžimą.

Žingsnis 4. Pažymėkite savo pasirinkimą
Naudodami valdymo taškus vilkite paryškinimą virš norimo kopijuoti teksto.

Žingsnis 5. Bakstelėkite Kopijuoti
Mygtukai išnyks, o paryškintas tekstas nukopijuotas į jūsų įrenginio iškarpinę.

Žingsnis 6. Bakstelėkite teksto lauką
Raskite vietą, į kurią norite įklijuoti tekstą kitoje dabartinio dokumento dalyje, naujame dokumente ar kitoje programoje, ir bakstelėkite jį pirštu.

Žingsnis 7. Bakstelėkite Įklijuoti
Šis mygtukas bus rodomas virš vietos, kurioje bakstelėjote. Jūsų įterptas tekstas bus įterptas.
- Parinktis „Įklijuoti“nebus rodoma, nebent jūsų įrenginio iškarpinėje būtų kažkas išsaugota iš komandos „Kopijuoti“arba „Iškirpti“.
- Negalite įklijuoti į neredaguotus dokumentus, kaip ir dauguma tinklalapių.
2 metodas iš 4: kopijavimas ir įklijavimas „Messages“programoje

Žingsnis 1. Bakstelėkite ir palaikykite teksto debesėlį
Taip atidaromi du meniu. Ekrano apačioje yra meniu „Kopijuoti“.
-
Iš karto virš teksto debesėlio atidaromas meniu leidžia greitai reaguoti į pranešimą. Reakcijos piktogramos yra šios:
- Širdis (meilė).
- Nykščiai aukštyn.
- Nykščiai žemyn.
- " HaHa".
-
" !!
".
-
"?
".
- Norėdami nukopijuoti iš aktyvaus teksto lauko (kuriame šiuo metu rašote pranešimą), skaitykite 1 metodą.

Žingsnis 2. Bakstelėkite Kopijuoti
Tai yra ekrano apačioje esančiame meniu. Tai nukopijuos visą tekstą į teksto debesėlį.

Žingsnis 3. Bakstelėkite teksto lauką
Raskite vietą, į kurią norite įklijuoti tekstą kitoje dabartinio dokumento dalyje, naujame dokumente ar kitoje programoje, ir bakstelėkite jį pirštu.

Žingsnis 4. Bakstelėkite Įklijuoti
Šis mygtukas bus rodomas virš vietos, kurioje bakstelėjote. Jūsų įterptas tekstas bus įterptas.
3 iš 4 metodas: vaizdų kopijavimas ir įklijavimas iš programų ir dokumentų

1 žingsnis. Palieskite ir palaikykite paveikslėlį
Paveikslėlis gali būti iš gauto pranešimo, svetainės ar dokumento. Tai padarius atidaromas iššokantis meniu.

Žingsnis 2. Bakstelėkite Kopijuoti
Jei paveikslėlį galima nukopijuoti, Kopijuoti bus vienas iš meniu variantų.
Vaizdus iš daugelio svetainių, dokumentų ir socialinės žiniasklaidos programų galima nukopijuoti, bet ne visada

Žingsnis 3. Bakstelėkite ir palaikykite vietą, į kurią norite įklijuoti vaizdą
Padarykite tai programoje, kuri leidžia įklijuoti vaizdus, pvz., „Messages“, „Mail“ar „Notes“.

Žingsnis 4. Bakstelėkite Įklijuoti
Dabar nukopijuotą vaizdą įklijavote į pasirinktą vietą.
4 metodas iš 4: vaizdų kopijavimas ir įklijavimas iš „Photos“programos

Žingsnis 1. Atidarykite Nuotraukos
Tai balta programa, kurioje yra gėlė, pagaminta iš spalvų spektro.
Jei ekrane nematote miniatiūrų tinklelio, palieskite Albumai apatiniame dešiniajame kampe ir palieskite albumą, kad jį pasirinktumėte.

Žingsnis 2. Bakstelėkite nuotrauką
Pasirinkite nuotrauką, kurią norite kopijuoti, ir laikykite ją tol, kol ji išsiplečia, kad užpildytų langą.

Žingsnis 3. Bakstelėkite mygtuką „Bendrinti“
Tai mėlyna, stačiakampė piktograma, kurioje yra rodyklė į viršų.
„IPhone“jis yra apatiniame kairiajame kampe; „iPad“yra viršutiniame dešiniajame kampe,

Žingsnis 4. Bakstelėkite Kopijuoti
Tai pilka piktograma apatiniame kairiajame ekrano kampe, kuri atrodo kaip du persidengiantys stačiakampiai.

5 žingsnis. Palieskite ir palaikykite vietą, į kurią norite įklijuoti vaizdą
Padarykite tai programoje, kuri leidžia įklijuoti vaizdus, pvz., „Messages“, „Mail“ar „Notes“.

Žingsnis 6. Bakstelėkite Įklijuoti
Dabar nukopijuotą vaizdą įklijavote į pasirinktą vietą.
Vaizdo įrašas - naudojant šią paslaugą kai kuri informacija gali būti bendrinama su „YouTube“

Patarimai
Kai kurios grafikos programos atpažins jūsų iškarpinėje esantį vaizdą ir suteiks jums meniu parinktį įklijuoti vaizdą kuriant naują dokumentą
Įspėjimai
- Būkite atsargūs, jei kopijuojate ir vaizdus, ir žodžius. Jei netyčia įklijuosite vaizdą į teksto sritį, jis įklijuos vaizdo kodą, o ne patį vaizdą. Norėdami išvengti vaizdų, naudokite pažymėtų sričių valdymo taškus.
- Ne visos svetainės leidžia kopijuoti rodomą tekstą ar vaizdus.