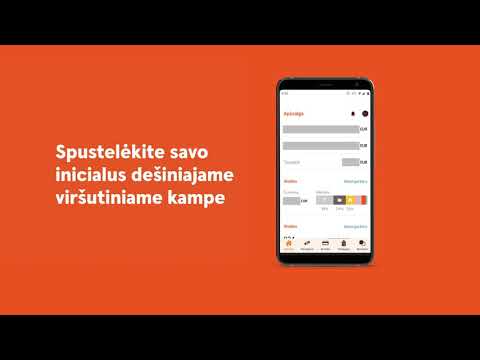PDF reiškia nešiojamų dokumentų formatą. Tai formatas, naudojamas pateikti dokumentus nepriklausomai nuo taikomosios programinės įrangos, aparatinės įrangos ar operacinių sistemų. Tai reiškia, kad tai formatas, kurį galima naudoti bet kurioje operacinėje sistemoje. Laimei, PDF naudojimas yra labai panašus visose populiariose operacinėse sistemose, tokiose kaip „Mac“ir „Windows“. Norėdami sužinoti, kaip naudoti PDF failą, jį perskaityti ar spausdinti, žr. 1 veiksmą.
Žingsniai
1 dalis iš 3: „Adobe Reader“atsisiuntimas

Žingsnis 1. Eikite į „Adobe Reader“svetainę
Nors PDF failą galima naudoti daugelyje operacinių sistemų, jam vis tiek reikia programinės įrangos, kad galėtumėte skaityti ir daryti su failo turiniu susijusius veiksmus. Norėdami gauti PDF peržiūros programą, „Windows“kompiuteryje atidarykite pageidaujamą žiniatinklio naršyklę ir viršuje esančioje adreso juostoje įveskite

Žingsnis 2. Spustelėkite geltoną mygtuką „Įdiegti dabar“, esantį apatiniame dešiniajame „Windows“tinklalapio kampe
- „Mac“sistemoje spustelėkite naujausią diegimo programą, kuri yra sąrašo viršuje. Taip pat sužinosite, ar tai naujausias, pažiūrėję versijos numerį, esantį diegimo programos atsisiuntimo nuorodoje.
- Turėtų atsidaryti naujas skirtukas. Spustelėkite pilką mygtuką „Pereiti prie atsisiuntimo“, esantį šalia puslapio viršaus. Tai turėtų pradėti atsisiuntimą.
2 dalis iš 3: Skaitytuvo įdiegimas

Žingsnis 1. Spustelėkite atsisiųstą diegimo programą
Kai diegimo programa baigs atsisiųsti, eikite į numatytąjį atsisiuntimo aplanką, greičiausiai vadinamą atsisiuntimais.
Arba galite spustelėti atsisiųstą failą naršyklės lango apačioje, kad jis būtų automatiškai paleistas

Žingsnis 2. Paleiskite diegimo programą dukart spustelėdami ją
Diegimo vedlys turėtų atsidaryti ir padėti jums įdiegti.
- „Adobe Reader“neturėtų reikalauti jokių pritaikymų, todėl galite tiesiog spustelėti „Kitas“ir palaukti, kol bus baigtas diegimas.
- Jis gali atsisiųsti dar kelis failus, kurių reikia, kad jis galėtų veikti.
3 dalis iš 3: PDF atidarymas naudojant „Adobe Reader“

Žingsnis 1. Gaukite PDF failą
Pirmas dalykas, kurį reikia padaryti, yra įsigyti PDF failą. Kai jį turėsite, padėkite jį prieinamoje vietoje, pvz., Darbalaukyje.
PDF failai yra įprastas produktų vadovų, kai kurių instrukcijų dokumentų ir pan. Formatas

2 žingsnis. Eikite į PDF failo vietą

Žingsnis 3. Atidarykite PDF failą
Jūsų kompiuteris turėtų automatiškai susieti PDF failus su „Adobe Reader“programa, kad galėtumėte tiesiog dukart spustelėti failą, kad jį atidarytumėte.
- Jei jis neatsidaro, galite dešiniuoju pelės mygtuku spustelėti PDF failą. Tada pasirodžiusiame kontekstiniame meniu pasirinkite „Atidaryti su“. Bus rodomas programų, galinčių atidaryti failą, sąrašas.
- Pasirinkite „Adobe Reader“ir apačioje dešinėje spustelėkite „Atidaryti“. PDF failas turėtų būti atidarytas, o jūs turėtumėte turėti galimybę peržiūrėti turinį ir net atsispausdinti dokumentą.