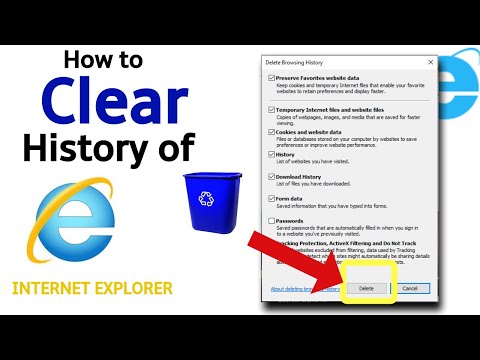Šis „wikiHow“moko, kaip pakeisti el. Pašto adresą, kurį naudojate prisijungdami prie „iCloud“, „iTunes Store“ir „Apple“įrenginiuose bei paslaugose. Jei jūsų „Apple ID“baigiasi @mac.com, @me.com arba @iCloud.com, jo pakeisti negalima.
Žingsniai
1 būdas iš 2: žiniatinklio naršyklės naudojimas

Žingsnis 1. Atsijunkite nuo „Apple ID“
Atlikite tai visuose įrenginiuose ir paslaugose, pvz., „ICloud“ir „iTunes“, prie kurių esate prisijungę naudodami dabartinį „Apple ID“.

2 veiksmas. Eikite į „Apple ID“svetainę
Padarykite tai spustelėdami kairėje esančią nuorodą arba įvesdami appleid.apple.com bet kurios prie interneto prijungtos žiniatinklio naršyklės paieškos lauke.

Žingsnis 3. Pažymėtuose laukuose įveskite dabartinį „Apple ID“ir slaptažodį

Žingsnis 4. Spustelėkite arba bakstelėkite ➲
Jis yra dešinėje „Slaptažodžio“lauko pusėje.
Jei įgalinote patvirtinimą dviem veiksmais, palieskite arba spustelėkite „Leisti“kitame įrenginyje, tada įveskite šešių skaitmenų kodą ekrano vietose

Žingsnis 5. Spustelėkite arba bakstelėkite Redaguoti
Tai mėlyna nuoroda dešinėje ekrano pusėje, skiltyje „Paskyra“.

Žingsnis 6. Spustelėkite arba bakstelėkite Keisti el. Pašto adresą
Jis yra šalia el. Pašto adreso lango viršuje esančioje skiltyje „APPLE ID“.
Jei jūsų „Apple ID“baigiasi @mac.com, @me.com arba @iCloud.com, šios parinkties nematysite

Žingsnis 7. Įveskite naują el. Pašto adresą
Naudokite adresą, kuris dar nėra susietas su „Apple ID“ir greičiausiai netrukus pasikeis.
Jei būsite paraginti, atsakykite į saugos klausimus, kuriuos nustatėte naudodami „Apple ID“

Žingsnis 8. Spustelėkite arba bakstelėkite Kitas
„Apple“atsiųs el. Laišką su patvirtinimo kodu į jūsų naują el. Pašto adresą.
Mygtukas gali perskaityti Tęsti, priklausomai nuo naudojamos naršyklės.

Žingsnis 9. Patikrinkite savo el
Ieškokite „Apple“atsiųstos žinutės.

Žingsnis 10. Įveskite patvirtinimo kodą
Įveskite kodą iš el. Laiško naršyklės lange esančiose vietose.

Žingsnis 11. Prisijunkite naudodami naują „Apple ID“
Dabar galite vėl prisijungti prie savo įrenginių ir „Apple“paslaugų naudodami naują „Apple ID“.
Jei įgalinote patvirtinimą dviem veiksmais, palieskite arba spustelėkite „Leisti“kitame įrenginyje, tada įveskite šešių skaitmenų kodą ekrano vietose
2 metodas iš 2: „iPhone“ar „iPad“naudojimas naudojant „iOS 10.3“

Žingsnis 1. Atsijunkite nuo „Apple ID“
Atlikite tai visuose įrenginiuose ir paslaugose, pvz., „ICloud“ir „iTunes“, prie kurių esate prisijungę naudodami dabartinį „Apple ID“, IŠSKYRUS įrenginį, kurį naudojate „Apple ID“pakeisti.

Žingsnis 2. Atidarykite Nustatymai
Tai pilka programa su krumpliaračiais (⚙️), kuri paprastai yra pagrindiniame ekrane.

Žingsnis 3. Bakstelėkite „Apple ID“
Tai ekrano viršuje esanti skiltis, kurioje yra jūsų vardas ir vaizdas, jei jį pridėjote.

Žingsnis 4. Bakstelėkite Vardas, Telefono numeriai, El. Paštas
Jis yra pirmojo skyriaus viršuje.

5 žingsnis. Bakstelėkite Redaguoti
Tai mėlyna nuoroda dešinėje ekrano pusėje šalia „REACHABLE AT“.

Žingsnis 6. Perbraukite kairėn ant dabartinio „Apple ID“
Tai pirmasis sąraše esantis el. Pašto adresas, kurio apačioje yra užrašas „Apple ID“mažu tekstu.
- Kai kuriuose įrenginiuose gali tekti paliesti „-"šalia el. pašto adreso, o ne braukite kairėn.
- Jei jūsų „Apple ID“baigiasi @mac.com, @me.com arba @iCloud.com, negalėsite perbraukti į kairę.

Žingsnis 7. Bakstelėkite Ištrinti
Tai raudonas mygtukas „Apple ID“dešinėje.

Žingsnis 8. Bakstelėkite Tęsti
Būsite paraginti pasirinkti kitą el. Pašto adresą, jau susietą su „Apple ID“, jei toks yra, arba įvesti naują el. Pašto adresą.

9. Įveskite naują el. Pašto adresą
Naudokite adresą, kuris dar nėra susietas su „Apple ID“ir greičiausiai netrukus pasikeis.
Jei būsite paraginti, atsakykite į nustatytus saugos klausimus naudodami „Apple ID“arba „Apple ID“slaptažodį

Žingsnis 10. Spustelėkite Pirmyn
„Apple“atsiųs el. Laišką su patvirtinimo kodu į jūsų naują el. Pašto adresą.

Žingsnis 11. Patikrinkite savo el
Ieškokite „Apple“atsiųstos žinutės.

12 veiksmas. Įveskite patvirtinimo kodą
Įveskite kodą iš el. Laiško įrenginio ekrane rodomose vietose.

Žingsnis 13. Prisijunkite naudodami naują „Apple ID“
Dabar galite vėl prisijungti prie savo įrenginių ir „Apple“paslaugų naudodami naują „Apple ID“.