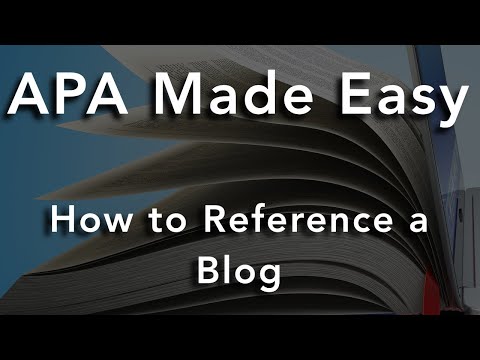„Google Analytics“suteiks jums naudingos informacijos apie tai, kas lanko jūsų „Blogger“tinklaraštį ir kaip jį randa. Norėdami įdiegti „Google Analytics“„Blogger“, jums reikės šiuo metu aktyvaus „Blogger“tinklaraščio. Jei jūsų „Blogger“tinklaraštis buvo sukurtas po 2006 m., Galėsite atlikti pirmuosius veiksmus. Jei tinklaraštis buvo pradėtas kurti iki 2006 m., O ne perėjote iš klasikinio šablono, turėsite atlikti veiksmus „Pridėti„ Google Analytics “prie klasikinio šablono“arba konvertuoti tinklaraštį į naują šabloną. „Google Analytics“gali užtrukti iki 24 valandų, kol jis pradės veikti.
Žingsniai
1 metodas iš 4: „Google Analytics“paskyros sukūrimas

1 veiksmas. Jei neturite „Google“paskyros, sukurkite ją
Eikite į google.com, spustelėkite Prisijungti, tada spustelėkite Sukurti paskyrą.

2 veiksmas. Spustelėkite čia, kad eitumėte į „Google Analytics“svetainę

Žingsnis 3. Spustelėkite Prieiga prie „Google Analytics“
Jei nesate prisijungę prie „Google“, spustelėkite Prisijungti, tada įveskite „Google“naudotojo vardą ir slaptažodį.

Žingsnis 4. Išsaugokite savo bendravimo nuostatas
Kai pirmą kartą prisijungsite prie „Google Analytics“, būsite paraginti pakeisti bendravimo nuostatas. Jei nenorite, kad „Google Analytics“jums atsiųstų el. Laišką, panaikinkite visų laukelių žymėjimą, tada spustelėkite Išsaugoti nuostatas.

5 veiksmas. Pradėkite naudoti „Google Analytics“
Spustelėkite Prisiregistruoti, kad pradėtumėte naudoti „Google Analytics“.

Žingsnis 6. Sukurkite paskyros pavadinimą
Lauke Paskyros pavadinimas įveskite „Google Analytics“paskyros pavadinimą.
Paskyros pavadinimas gali būti „Blogger“tinklaraščio pavadinimas, „Google“naudotojo vardas arba bet koks aprašomasis žodis ar žodžiai, kuriuos norite naudoti

Žingsnis 7. Pridėkite savo „Blogger“tinklaraščio pavadinimą
Lauke „Svetainės pavadinimas“įveskite „Blogger“tinklaraščio pavadinimą.
Jis neturi tiksliai sutapti, bet jei turite kelis „Blogger“tinklaraščius, tai padeda, jei kiekvienai „Google Analytics“paskyrai parašote teisingą „Blogger“pavadinimą

8. Pridėkite „Blogger“tinklaraščio URL
Lauke „Svetainės URL“įveskite arba nukopijuokite ir įklijuokite „Blogger“tinklaraščio URL.
URL pradžioje būtinai įtraukite
2 metodas iš 4: „Google Analytics“stebėjimo ID pridėjimas prie „Blogger“tinklaraščio

1 veiksmas. Gaukite „Google Analytics“stebėjimo ID
Slinkite žemyn iki puslapio apačios, tada spustelėkite Gauti stebėjimo ID.

2 žingsnis. Perskaitykite „Google Analytics“paslaugų teikimo sąlygų sutartį, tada spustelėkite Sutinku
Jei spustelėsite „Aš nesutinku“, negalėsite naudoti „Google Analytics“.

Žingsnis 3. Nukopijuokite stebėjimo ID
Raskite raidinį ir skaitmeninį kodą skiltyje „Stebėjimo ID“, pasirinkite jį pele ir nukopijuokite.
Taip pat galite jį užrašyti ant popieriaus lapo

Žingsnis 4. Eikite į „Blogger“ir prisijunkite prie savo paskyros
Jei jau esate prisijungę prie „Google“paskyros, jums nebereikės prisijungti dar kartą

5 veiksmas. Kairėje šoninėje juostoje spustelėkite Nustatymai
Jei nematote šoninės juostos su nustatymais, naudojate klasikinį šabloną.
- Spustelėkite čia, jei norite gauti instrukcijas, kaip pridėti stebėjimo ID prie klasikinio šablono.
- Spustelėkite čia, jei norite gauti instrukcijas, kaip atnaujinti „Classic“į naują šabloną.

6 veiksmas. „Analytics“žiniatinklio nuosavybės lauke įklijuokite arba įveskite „Google Analytics“stebėjimo ID
3 metodas iš 4: „Google Analytics“stebėjimo ID pridėjimas prie klasikinio „Blogger“šablono
Jei norite savo tinklaraštį paversti nauju „Blogger“šablonu, spustelėkite čia.

1 veiksmas. Gaukite stebėjimo kodą
„Google Analytics“administravimo ekrano skiltyje „Tai yra jūsų stebėjimo kodas“pasirinkite visą lauke esantį kodą ir nukopijuokite jį.

Žingsnis 2. Eikite į skirtuką Šablonas
Ekrano viršuje spustelėkite skirtuką Šablonas, kad pereitumėte į savo tinklaraščio šablono kodą.

Žingsnis 3. Pridėkite „Google Analytics“kodą prie šablono HTML kodo
Šablono kodo laukelyje slinkite žemyn, kol rasite žymą. Užveskite žymeklį ant eilutės virš žymos ir įklijuokite „Google Analytics“kodą.

Žingsnis 4. Išsaugokite pakeitimus
Spustelėkite IŠSAUGOTI ŠABLONO PAKEITIMUS.
4 metodas iš 4: konvertavimas į naujesnį „Blogger“šabloną

Žingsnis 1. Spustelėkite skirtuką Šablonas

Žingsnis 2. Spustelėkite Tinkinti dizainą

Žingsnis 3. Spustelėkite Atnaujinti savo šabloną