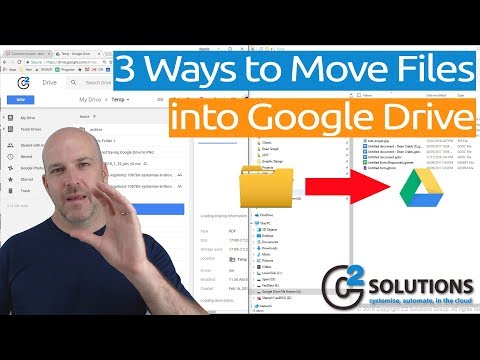„Time Machine“yra atsarginė programa, prieinama „Mac“operacinėse sistemose „Leopard“(10.5) arba naujesnėje versijoje. Paprastai jis naudojamas asmeninėms, o ne profesionalioms sistemos atsarginėms kopijoms. Galite išmokti naudotis „Time Machine“prijungę atsarginį diską prie „Apple“kompiuterio ir sukonfigūruodami jį pagal savo pageidavimus.
Žingsniai
1 dalis iš 4: atsarginė pavara

Žingsnis 1. Pirkite išorinį diską
Įsitikinkite, kad jis yra bent du kartus didesnis už standųjį diską.
-
Šiandien galite nusipirkti atsarginį diską, kuriame yra terabaitas ar daugiau. Dauguma atsarginių diskų bus prijungti prie jūsų USB įrenginio.

Laiko mašinos naudojimas 13 veiksmas 1 kulka - Taip pat galite įsigyti atsarginių diskų, veikiančių su kitais „Mac“prievadais, pvz., „FireWire 800“ir „Thunderbolt“. Turėsite patikrinti „Apple“vadovą, kad sužinotumėte, ar jūsų įrenginys palaiko šiuos diskus. Jie gali būti daug greitesni siunčiant ir gaunant informaciją, tačiau taip pat daug brangesni nei tradicinis USB prievadas.

2 žingsnis. Perskaitykite naudojimo instrukciją
Sužinokite, ar diskas turi savo programinę įrangą.
- Jei įmanoma, pasirinkite kietąjį diską, kuriame neveikia patentuota programinė įranga. Ši atsarginė programinė įranga gali konkuruoti su „Time Machine“atsargine kopija, sukurdama sunkumų.
- Prieš bandydami paleisti „Time Machine“, išjunkite standžiojo disko atsarginės kopijos programinę įrangą, ją ištrindami arba vadovaudamiesi instrukcijų instrukcijomis.

Žingsnis 3. Nuspręskite, ar norite, kad atsarginis įrenginys būtų prijungtas prie kompiuterio, kad „Time Machine“kas valandą ar kasdien galėtų kurti kompiuterio atsargines kopijas
Taip pat galite pasirinkti jį prijungti specialiai, kai norite, kad „Time Machine“veiktų.
2 dalis iš 4: laiko mašinos nustatymas

Žingsnis 1. Įdėkite atsarginį diską į savo kompiuterį
Daugeliu atvejų tai padarysite prijungę jį prie laido arba tiesiogiai per USB diską.

Žingsnis 2. Palaukite kelias minutes, kol sistema atpažins naują įrenginį
Daugeliu atvejų „Apple“kompiuteris atpažins įrenginį ir paklaus, ar norite jį naudoti kaip atsarginį diską.
Žingsnis 3. Kai dialogo lange klausiama, ar norite jį naudoti su „Time Machine“, spustelėkite „Naudoti kaip atsarginį diską“
-
Jei dialogo langas nepasirodo arba norite naudoti diską, kuris anksčiau buvo įdėtas kaip atsarginė kopija, eikite į programą „Sistemos nuostatos“. Spustelėkite „Laiko mašina“. Naršyklėje pasirinkite atsarginį diską, kurį norite naudoti.

Laiko mašinos naudojimas 6 veiksmas 1 kulka -
Norėdami užtikrinti papildomą saugumą, pažymėkite langelį „Šifruoti atsarginį diską“. Tai bus galima tik tam tikrose operacinėse sistemose.

Naudokite „Time Machine“6 veiksmą 2 kulka
3 dalis iš 4: Laiko mašinos nuostatos

Žingsnis 1. Eikite į „Mac“darbalaukį
Spustelėkite laikrodžio simbolį su rodykle aplink jį. Tai yra laiko mašinos piktograma.

Žingsnis 2. Slinkite ir pasirinkite parinktį „Atidaryti laiko mašinos nuostatas“, kad sukonfigūruotumėte savo laiko mašiną
Taip pat galite grįžti į „System Preferences“programą ir spustelėti „Time Machine“, kad patektumėte į tą patį ekraną

Žingsnis 3. Dialogo lange „Time Machine“pasirinkite „Parinktys“

Žingsnis 4. Pasirinkite elementus, kuriuos norite pašalinti iš „Time Machine“atsarginės kopijos
„Time Machine“nesukurs atsarginių prie kompiuterio prijungtų įrenginių atsarginių kopijų, tačiau sukurs beveik visų kitų duomenų atsargines kopijas, todėl galbūt norėsite neįtraukti pašto ar kitų elementų.
-
Spustelėkite pliuso ženklą, kad pridėtumėte ką nors, kurio atsarginė kopija neturėtų būti įtraukta.

Naudokite „Time Machine“10 veiksmą 1 kulka

5 žingsnis. Pasiekite „Time Machine“, kad pamatytumėte ankstesnių dienų, savaičių ar mėnesių failus
Spustelėkite „Įveskite laiko mašiną“po laiko mašinos piktograma.

Žingsnis 6. Peržiūrėkite ankstesnes atsargines kopijas, kol rasite datą, kurią norite pasiekti
Pasirinkite norimą failą ir spustelėkite „Atkurti“, kad perkeltumėte jį į „Mac“.
-
Taip pat galite naudoti paieškos juostą failų paieškai, jei nežinote, kada jie buvo išsaugoti.

„Time Machine“naudojimas 12 veiksmas 1 kulka
4 dalis iš 4: Rankinė laiko mašinos atsarginė kopija
Žingsnis 1. Jei nuspręsite nelaikyti atsarginio įrenginio prijungto prie kompiuterio, nustatykite datą ir laiką, kad sukurtumėte atsarginę kompiuterio kopiją
Patartina tai daryti kiekvieną dieną arba bent kartą per savaitę, jei kompiuteriu nesinaudojate labai dažnai.
-
Jei kietąjį diską paliksite prijungtą prie kompiuterio, „Time Machine“kas valandą išsaugos atsargines kopijas. Tai sutaupys valandines atsargines kopijas 1 dienai, savaitines atsargines kopijas mėnesiui ir mėnesines atsargines kopijas neribotą laiką. Atsarginė kopija sustos, kai mašina bus pilna.

Laiko mašinos naudojimas 13 veiksmas 1 kulka

Žingsnis 2. Prijunkite išorinį standųjį diską prie kompiuterio
Suteikite sistemai akimirką atpažinti pavarą.

Žingsnis 3. Spustelėkite „Time Machine“piktogramą
Pasirinkite „Kurti atsarginę kopiją dabar“.

Žingsnis 4. Palikite kietąjį diską ramybėje, kol jo atsarginė kopija bus sukurta
Pašalinus jį neišimant, rizikuojama prarasti duomenis.
Vaizdo įrašas - naudojant šią paslaugą kai kuri informacija gali būti bendrinama su „YouTube“

Patarimai
- Jei atrodo, kad „Time Machine“sustojo, galite sustabdyti atsarginę kopiją ir ją paleisti iš naujo naudodami parinktis, esančias „Time Machine“piktogramoje.
- Norint atkurti visą diską į sugedusį kompiuterį, reikia iš naujo įdiegti ir „Time Machines“. Šios 2 komunalinės paslaugos padeda atkurti failus; tačiau tai užtruks kelias valandas. Taip pat galite perkelti failus iš senos mašinos į naują naudodami šias paslaugas ir naujausią „Time Machine“atsarginės kopijos failą.