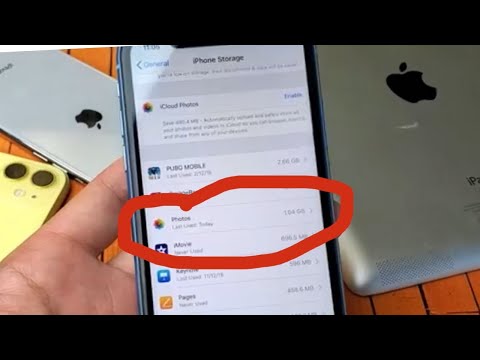„Mac“ir asmeninių kompiuterių vartotojams darbalaukio piktogramų dydžio keitimas yra toks pat paprastas, kaip dešiniuoju pelės mygtuku spustelėjus darbalaukį ir keičiant nustatymus „View“, „View Options“arba „Properties“srityse. Kalbant apie „iPhone“ir „Android“įrenginius, viskas tampa sudėtinga, nes piktogramų dydžio pakeitimai nepalaikomi nė vienoje platformoje. Laimei, kai kurie gamintojai prideda šią funkciją prie savo „Android“telefonų. Ir nenusiminkite, jei „iOS“įrenginio piktogramos yra komiškai didelės-gali tekti tiesiog išjungti mastelio keitimo režimą. Sužinokite, kaip pakeisti bet kurios „Windows“, „Mac OS X“ir kai kurių „Android“telefonų versijos darbalaukio piktogramų dydį, taip pat kaip pakeisti „priartintą“„iPhone“ar „iPad“į standartinį ekrano dydį.
Žingsniai
1 metodas iš 5: „Windows 10“, 8.1, 7 ir „Vista“

Žingsnis 1. Dešiniuoju pelės mygtuku spustelėkite tuščią darbalaukio sritį
Pasirodys kontekstinis meniu, kuriame bus pateiktos kelios skirtingos parinktys.

Žingsnis 2. Pasirinkite „View“, kad išplėstumėte kitą meniu
Trys pagrindinės šio meniu parinktys rodo skirtingus piktogramų dydžius. Prie dabartinio darbalaukio piktogramų dydžio pastebėsite varnelę.

Žingsnis 3. Jei norite sumažinti piktogramų dydį, spustelėkite „Vidutinis“arba „Mažas“
Jei jūsų piktogramos dydis šiuo metu nustatytas kaip didelis, pirmiausia pabandykite jį sumažinti iki vidutinio. Jei šiuo metu jis nustatytas kaip vidutinis, nustatykite jį į mažą.
„Windows Vista“„mažas“vadinamas „klasikiniu“
2 metodas iš 5: „Mac OS X“

Žingsnis 1. Dešiniuoju pelės mygtuku spustelėkite tuščią darbalaukio sritį, tada pasirinkite „Rodyti rodinio parinktis“
Pasirodys dialogo langas su darbalaukio tinkinimo parinktimis.

Žingsnis 2. Perkelkite slankiklį po „Piktogramos dydis“į kairę
Dabartinis piktogramos dydis rodomas (taškais) šalia lango viršuje esančio „Icon Size“(pvz., 48 x 48). Perkeliant slankiklį į kairę, piktogramos dydžio reikšmė sumažės.
- Kuo mažesnis skaičius, tuo mažesnės piktogramos.
- Mažiausias įmanomas piktogramos dydis yra 16 x 16, o didžiausias - 128 x 128.

Žingsnis 3. Spustelėkite raudoną mygtuką „Uždaryti“viršutiniame lango kampe, kad patvirtintumėte pakeitimus
Jei esate nepatenkinti pakeitimais, grįžkite į rodinio parinktis ir išbandykite kitą dydį.
3 metodas iš 5: „Windows XP“

Žingsnis 1. Dešiniuoju pelės mygtuku spustelėkite tuščią darbalaukio sritį, tada spustelėkite „Ypatybės“

Žingsnis 2. Spustelėkite Išplėstinė

Žingsnis 3. Išskleidžiamajame meniu „Prekė“pasirinkite „Piktograma“

Žingsnis 4. Į lauką „Dydis“įveskite mažesnį skaičių
Lauko Dydis (kuriame yra dabartinis piktogramos dydis pikseliais) dešinėje pamatysite dvi rodykles-viena nukreipta aukštyn, kita žemyn. Norėdami sumažinti skaičių, spustelėkite rodyklę žemyn.

Žingsnis 5. Spustelėkite „Gerai“, kad išsaugotumėte pakeitimus ir grįžtumėte į darbalaukį
Jei jūsų netenkina naujas piktogramos dydis, grįžkite į išplėstinį ekraną ir sureguliuokite dydį.
4 metodas iš 5: mastelio keitimo režimo išjungimas „iOS“

1 žingsnis. Atidarykite programą „Nustatymai“, tada pasirinkite „Ekranas ir ryškumas“
Nors nėra galimybės tinkinti „iPhone“ar „iPad“piktogramų dydžio, yra būdas išspręsti problemą, susijusią su neįprastai didelėmis piktogramomis. Jei jūsų įrenginys uždarytas priartinimo režimu, jį lengva išjungti.
Jei piktogramos yra per didelės, kad galėtumėte pereiti į programą „Nustatymai“, du kartus bakstelėkite ekraną trimis pirštais, kad sumažintumėte vaizdą, tada bandykite dar kartą

Žingsnis 2. Pažvelkite į „View“įrašą po „Display Mode“
Čia yra du galimi variantai:
- Standartinis: jei rodinys nustatytas kaip „Standartinis“, jūsų telefonas neveikia mastelio keitimo režimu ir negalėsite sumažinti piktogramų.
- Padidintas: jei jis nustatytas į „Mastelis“, pakeitus jį į „Standartinis“, piktogramos dydis sumažės.

Žingsnis 3. Bakstelėkite „Mastelis“(jei yra)
Dabar pamatysite naują ekraną, kurio viršuje yra užrašas „Display Zoom“.

Žingsnis 4. Bakstelėkite „Standartinis“, tada bakstelėkite „Nustatyti“
Pradinis ekranas (ir piktogramos) sumažės iki įprasto, mažesnio dydžio.
5 metodas iš 5: „Android“

Žingsnis 1. Bakstelėkite ir palaikykite pirštą tuščioje darbalaukio srityje
Kai kurie gamintojai turi galimybę pritaikyti piktogramų dydį savo „Android“versijose. Kai kuriuose „Sony“telefonuose (ir galbūt kituose) šis veiksmas atidarys įrankių juostą ekrano apačioje.

Žingsnis 2. Pasirinkite „Namų nustatymai“arba „Darbastalio nustatymai“

Žingsnis 3. Norėdami peržiūrėti dydžio parinktis, bakstelėkite „Piktogramos dydis“
Kai kuriuose telefonuose bus dvi parinktys-mažos ir didelės, o kiti gali leisti jums būti konkretesniems pritaikant.

Žingsnis 4. Pasirinkite „Mažas“, tada grįžkite į darbalaukį ir peržiūrėkite pakeitimus
Vaizdo įrašas - naudojant šią paslaugą kai kuri informacija gali būti bendrinama su „YouTube“

Patarimai
- Galite rankiniu būdu sutvarkyti darbalaukio piktogramas spustelėdami jas ir vilkdami jas į norimą „Windows“ir „Mac“sritį.
- Jei naudojate pagrindinę „Android“versiją ir jaučiatės patogiai diegdami naujas programas, galite apsvarstyti galimybę įdiegti pasirinktinę paleidimo priemonę. Paleidimo priemonės yra programos, kurios keičia viso jūsų darbalaukio išvaizdą ir elgseną. Jie dažnai apima galimybę keisti piktogramų dydį.