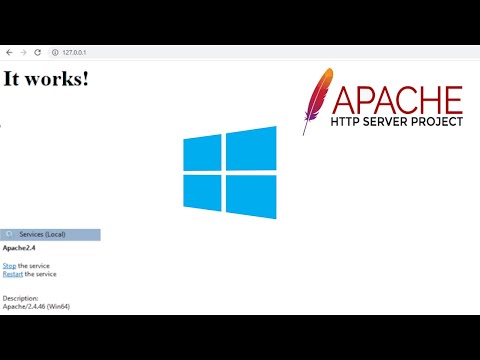Šis „wikiHow“moko jus, kaip neleisti „Windows“ir „MacOS“pertvarkyti darbalaukio piktogramų be jūsų leidimo. Jei naudojate „Windows“, galite išjungti automatinio išdėstymo funkciją, kad darbalaukio piktogramos būtų laikomasi pageidaujamos tvarkos, arba išbandyti trečiosios šalies programą „DeskLock“, kuri iš tikrųjų neleidžia jūsų piktogramoms judėti. Jei turite „Mac“, galite tvarkyti piktogramas pagal savo skonį, nustatydami darbalaukio rūšiavimo metodą į „Nėra“.
Žingsniai
1 būdas iš 3: išjunkite automatinį tvarkymą sistemoje „Windows“

Žingsnis 1. Dešiniuoju pelės mygtuku spustelėkite tuščią vietą „Windows“darbalaukyje
Tai atvers nedidelį išskleidžiamąjį langą.
„Windows“nėra funkcijos, kuri užrakina darbalaukio piktogramas. Tačiau galite išjungti parinktį „Automatinis išdėstymas“, kad „Windows“automatiškai neorganizuotų jūsų darbalaukio piktogramų kiekvieną kartą, kai pridedate failus prie darbalaukio

Žingsnis 2. Spustelėkite meniu Rodinys
Tai pirmasis variantas viršuje.

Žingsnis 3. Pašalinkite varnelę iš „Automatiškai sutvarkyti piktogramas
„Jei pašalinsite varnelę iš šios parinkties,„ Windows “negalės automatiškai keisti jūsų piktogramų tvarkos.
Jei pažymėsite varnelę šalia „Automatinis piktogramų tvarkymas“, „Windows“tvarkys jūsų piktogramų tvarką, kai diegiate naujas programas ir įrašote failus į darbalaukį. Dėl to darbalaukio piktogramų tvarka gali pasikeisti, kai to nesitikite

Žingsnis 4. Pasirinkite „Lygiuoti piktogramas prie tinklelio“, kad šalia būtų varnelė
Pasirinkus šią parinktį piktogramos bus tvarkingai išdėstytos ir užrakintos prie tinklelio išdėstymo.

Žingsnis 5. Išdėstykite savo piktogramas, kaip norite
Dabar, kai išjungėte automatinį tvarkymą, galite spustelėti ir vilkti piktogramas bet kurioje darbalaukio vietoje, nesijaudindami, kad „Windows“jas pertvarkys.
Jei norite, kad „Windows“tvarkytų jūsų piktogramas abėcėlės tvarka pagal pavadinimą, pakeitimo datą, dydį ar tipą, galite lengvai rūšiuoti piktogramas. Tiesiog dešiniuoju pelės mygtuku spustelėkite darbalaukį, pasirinkite Rūšiuoti pagalir pasirinkite modelį.
2 būdas iš 3: „DeskLock“naudojimas sistemoje „Windows“

1 žingsnis. Atsisiųskite „DeskLock“iš
„DeskLock“yra nemokamas, lengvas įrankis, palaikantis „Windows“darbalaukio piktogramas. Galite lengvai įjungti ir išjungti programą naudodami jos piktogramą sistemos dėkle. Norėdami atsisiųsti programą, tiesiog spustelėkite Parsisiųsti dabar mygtuką puslapio viršuje ir išsaugokite ZIP failą savo kompiuteryje.

2 veiksmas. Įdiekite „DeskLock“
Dabar turėtumėte turėti failą pavadinimu DeskLock.zip atsisiuntimų aplanke. Štai kaip įdiegti „DeskLock“iš to failo:
- Paspauskite „Windows“klavišas + E. klaviatūroje, kad atidarytumėte „File Explorer“.
- Dukart spustelėkite Atsisiuntimai aplanką.
- Dešiniuoju pelės mygtuku spustelėkite DeskLock.zip ir pasirinkti Išarchyvuoti viską…
- Pasirinkite vietą, kurioje bus saugomi nauji „DeskLock“failai. Jei norite, galite palikti numatytąją vietą atsisiuntimų aplanke.
- Spustelėkite Ištrauka.
- Dukart spustelėkite „DeskLock“ aplanką, kad jį atidarytumėte.

Žingsnis 3. Išdėstykite savo piktogramas taip, kaip norite, kad jos liktų
Tai galite padaryti spustelėdami ir vilkite piktogramas į norimas vietas.
Jei jūsų piktogramos nuolat grįžta į ankstesnes pozicijas, dešiniuoju pelės mygtuku spustelėkite darbalaukį, pasirinkite Peržiūrėtiir pašalinkite varnelę iš „Automatinio piktogramų tvarkymo“.

Žingsnis 4. Dukart spustelėkite DeskLock.exe, kad paleistumėte „DeskLock“
Programa bus paleista iš karto. Jūs žinosite, kad programa veikia, kai sistemos dėkle (šalia laikrodžio) pamatysite kompiuterio ekrano piktogramą su spyna.
- Jei nematote šios piktogramos sistemos dėkle, spustelėkite rodyklę aukštyn (^) kairėje nuo laikrodžio ir garsumo piktogramų, kad pamatytumėte paslėptas.
- Jei iš naujo paleisite kompiuterį, turėsite iš naujo paleisti „DeskLock“, nes jis nebus paleistas iš karto.

5 veiksmas. Dešiniuoju pelės mygtuku spustelėkite „DeskLock“piktogramą užduočių juostoje
Tai kompiuterio ekranas su spyna prie laikrodžio apačioje dešinėje.
„DeskLock“turėtų būti įjungtas pagal numatytuosius nustatymus. Jei jis išjungtas, vietoj kompiuterio ekrano su spyna pamatysite žalią piktogramą su „S“. Jei tai matote, vietoj to spustelėkite dešiniuoju pelės klavišu

Žingsnis 6. Spustelėkite Įgalinta ir įjunkite arba išjunkite „DeskLock“
Jei šalia „Įgalinta“yra varnelė, darbalaukio piktogramos yra užrakintos. Jei pašalinsite varnelę, „DeskLock“bus išjungta ir galėsite perkelti darbalaukio piktogramas.
3 būdas iš 3: darbalaukio rūšiavimo naudojimas „Mac“

Žingsnis 1. Dešiniuoju pelės mygtuku spustelėkite tuščią darbalaukio sritį
Meniu bus išplėstas. Jei pastebėjote, kad „Mac“piktogramos keičia kiekvieną vietą arba visiškai pertvarkomos kiekvieną kartą iš naujo paleidžiant, galite išspręsti problemą pakeisdami rūšiavimo nuostatas.
Negalite visiškai užrakinti piktogramų vienoje „Mac“padėtyje-visada galėsite spustelėti ir vilkti piktogramas į kitą vietą. Tačiau jei pasirinksite rūšiuoti piktogramas tam tikra tvarka, jos išliks tokia tvarka, nebent pakeisite rūšiavimo nuostatas

Žingsnis 2. Pasirinkite meniu Rūšiuoti pagal
Dabar pamatysite piktogramų rūšiavimo parinktis.

Žingsnis 3. Pasirinkite Nėra, kad neleistumėte „Mac“automatiškai rūšiuoti piktogramų
Jei pasirinksite šią parinktį, „Mac“nebandys automatiškai pertvarkyti piktogramų.
- Jei norite, kad piktogramos būtų tvarkingai išdėstytos tinklelyje, pasirinkite Prijunkite prie tinklelio meniu viršuje esančioje skiltyje „Nėra“.
- Jei norite, kad „Mac“rūšiuotų piktogramas tam tikra tvarka ir laikytųsi tokios neribotą laiką, galite pasirinkti kitą rūšiavimo būdą, pvz. vardas (kuri išsaugo jūsų piktogramas abėcėlės tvarka) arba Data pridėta (kuri visada pridės naujausias piktogramas paskutinėje darbalaukio vietoje). Atminkite, kad jei prie darbalaukio pridėsite naujų piktogramų, „MacOS“automatiškai perkels jas į rūšiavimo tvarką.

Žingsnis 4. Išdėstykite savo piktogramas taip, kaip norėtumėte, kad jos būtų rodomos
Dabar, kai „Mac“automatiškai nepakeis jūsų piktogramų, pasirinkta tvarka išliks tokia.