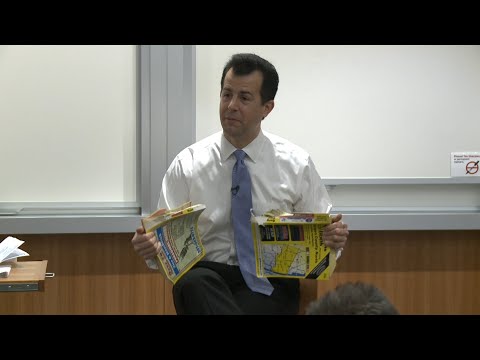Šis „wikiHow“moko, kaip pakeisti paraštes visame „Microsoft Word“dokumente arba tik jo dalyje.
Žingsniai

Žingsnis 1. Atidarykite „Microsoft Word“dokumentą
Norėdami tai padaryti, dukart spustelėkite mėlyną programą, kurioje yra arba kuri yra kaip W. Tada spustelėkite Failas ekrano viršuje ir Atviras….
Norėdami sukurti naują dokumentą, spustelėkite Naujas failų meniu.

Žingsnis 2. Spustelėkite skirtuką Išdėstymas
Jis yra lango viršuje.

Žingsnis 3. Spustelėkite Margins
Jis yra kairėje įrankių juostos pusėje.

Žingsnis 4. Spustelėkite Custom Margins…
Jei norite, taip pat galite tiesiog spustelėti vieną iš iš anksto nustatytų paraštės šablonų, pvz Normalus (1 colio iš visų pusių) arba Siauras (.5 colių iš visų pusių), jei jie atitinka jūsų poreikius.

Žingsnis 5. Nustatykite paraštes
Įveskite skaičius, nurodančius paraštių plotį Į viršų, Apačioje, Kairė, ir Teisingai laukai.
Reguliuokite tik Latakas paraštė, jei ketinate dokumentą naudoti susietą formatą, pvz., knygą ar ataskaitą, ir jums reikia vietos įrišimui. Tokiu atveju įveskite skaičių Latakas kad užtektų vietos įrišimui ir išskleidžiamajame meniu nurodykite, ar įrišimas bus viršuje, ar kairėje.

Žingsnis 6. Spustelėkite išskleidžiamąjį meniu Taikyti

Žingsnis 7. Pasirinkite, kaip taikyti paraštes
- Spustelėkite Visas dokumentas jei norite naudoti tas pačias paraštes, kurios naudojamos visame dokumente.
- Spustelėkite Šis taškas į priekį jei norite, kad naujos paraštės būtų taikomos dokumento puslapiams, esantiems už dabartinės žymeklio vietos.
- Spustelėkite Pasirinkti skyriai pasirinkę teksto bloką dokumente, kad naujas paraštes pritaikytumėte tik pasirinktam tekstui.

Žingsnis 8. Spustelėkite Gerai
Naujos paraštės bus taikomos dokumentui, kaip nurodėte.