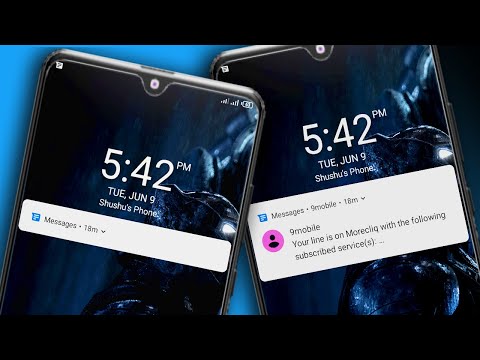Šis „wikiHow“moko jus, kaip įprastą televizorių paversti žiniasklaidos centru, palaikančiu internetą. Norėdami tai padaryti, jums reikės išmaniojo medijos leistuvo, pvz., „Apple TV“arba „Amazon Fire Stick“, ir HDMI prievado, esančio televizoriaus gale. Jei jūsų televizoriuje nėra HDMI prievado, galite nusipirkti HDMI-RCA adapterį, kuris prijungiamas prie raudonų, geltonų ir baltų kabelių, esančių televizoriaus gale.
Žingsniai
1 būdas iš 3: „Apple TV“

Žingsnis 1. Raskite televizoriaus HDMI prievadą
HDMI prievadas primena ploną, platų lizdą su šiek tiek siaurėjančiu pagrindu. HDMI prievadai paprastai yra televizoriaus ekrano gale arba šone.
- Taip pat atkreipkite dėmesį į numerį šalia HDMI prievado, nes tai yra įvesties kanalas, kurį turėsite naudoti norėdami naudoti „Apple TV“.
- Jei jūsų televizoriuje nėra bent vieno HDMI prievado, galite nusipirkti HDMI-RCA adapterį, kuris prijungiamas prie raudonų, baltų ir geltonų prievadų televizoriaus gale arba šone.

Žingsnis 2. Įsigykite HDMI kabelį
Įvairaus ilgio HDMI kabelius galite rasti internete ir daugelyje universalinių parduotuvių.
- HDMI kabeliai paprastai yra daug pigesni internete nei parduotuvėse.
- Jūs neturėtumėte išleisti daugiau nei 15 USD už gerą HDMI kabelį.

Žingsnis 3. Padėkite „Apple TV“dėžutę šalia televizoriaus
„Apple TV“dėžutė turi būti pakankamai arti jūsų televizoriaus, kad tiek HDMI, tiek maitinimo kabelis galėtų pasiekti dėžutę.
Svarbu, kad „Apple TV“būtų atvira tiek dėl to, kad nenorite, kad jis perkaistų, tiek dėl to, kad turite turėti galimybę naudotis „Apple TV“nuotolinio valdymo pultu

Žingsnis 4. Vieną HDMI kabelio galą prijunkite prie „Apple TV“dėžutės
Šis kabelis telpa į „Apple TV“dėžutės gale esantį HDMI prievadą plačia kabelio puse į viršų.
HDMI kabeliai eina tik vienu keliu, todėl nespauskite jungties, jei ji netinka

Žingsnis 5. Prijunkite kitą HDMI kabelio galą prie televizoriaus
Jis turėtų būti prijungtas prie HDMI prievado, kurį anksčiau radote televizoriuje.

Žingsnis 6. Prijunkite „Apple TV“maitinimo kabelį
Dviejų cilindrų kabelio galas įkišamas į „Apple TV“galinę dalį, o kitas-į sieninį lizdą.

Žingsnis 7. Įjunkite televizorių
Paspauskite televizoriaus maitinimo mygtuką.

Žingsnis 8. Pakeiskite televizoriaus įvestį į HDMI kanalą
Skirtinguose televizoriuose tai gali skirtis, tačiau paprastai tai reiškia televizoriaus (arba televizoriaus nuotolinio valdymo pulto) paspaudimą Įvestis mygtuką, kol pasieksite įvesties numerį, esantį šalia televizoriaus HDMI prievado. Tai turėtų parodyti „Apple TV“sąrankos puslapį.
Jei „Apple TV“sąrankos puslapis nerodomas, paspauskite „Apple TV“nuotolinio valdymo pulto centrinį mygtuką, kad „pažadintumėte“„Apple TV“dėžutę

Žingsnis 9. Vykdykite ekrane pateikiamus sąrankos nurodymus
Paprastai turėsite atlikti šiuos veiksmus:
- Pasirinkite kalbą.
- Pasirinkite „Wi-Fi“tinklą ir įveskite slaptažodį.
- Atsisiųskite visus siūlomus naujinius.

10. „Apple TV“naudokite kaip išmanųjį televizorių
Nustatę ir atnaujinę „Apple TV“, galite naudoti „Apple TV“nuotolinio valdymo pultą, norėdami perjungti programas, transliuoti mediją per „Netflix“ar „Hulu“ir pan.
2 metodas iš 3: „Amazon Fire TV Stick“

Žingsnis 1. Raskite televizoriaus HDMI prievadą
HDMI prievadas primena ploną, platų lizdą su šiek tiek siaurėjančiu pagrindu. HDMI prievadai paprastai yra televizoriaus ekrano gale arba šone.
- Taip pat atkreipkite dėmesį į numerį šalia HDMI prievado, nes tai yra įvesties kanalas, kurį turėsite naudoti norėdami naudoti „Fire TV“lazdą.
- Jei jūsų televizoriuje nėra bent vieno HDMI prievado, galite nusipirkti HDMI-RCA adapterį, kuris prijungiamas prie raudonų, baltų ir geltonų prievadų televizoriaus gale arba šone.

Žingsnis 2. Prijunkite „Fire Stick“prie televizoriaus HDMI prievado
„Fire Stick“jungiasi tiesiai prie televizoriaus HDMI prievado.
- HDMI jungtis tinka tik viena kryptimi, todėl nespauskite jos, jei netinka.
- Jei jūsų televizorius yra prie sienos arba jo nepakanka „Fire Stick“laikymui, įjunkite su „Fire Stick“gautą HDMI prailginimo kabelį prie televizoriaus, tada prijunkite „Fire Stick“prie ilginamojo kabelio galo.

Žingsnis 3. Surinkite maitinimo kabelį
Įkiškite USB kabelį į maitinimo adapterį, tada atjunkite kištuką.

Žingsnis 4. Prijunkite „Fire Stick“prie maitinimo lizdo
Prijunkite kabelio galą prie „Fire Stick“šone esančio prievado, tada kitą maitinimo kabelio galą prijunkite prie sieninio lizdo.
Vėlgi, jei negalite pasiekti „Fire Stick“maitinimo kabeliu, pabandykite naudoti su „Fire Stick“gautą HDMI prailginimo kabelį

Žingsnis 5. Įdėkite baterijas į „Fire Stick“nuotolinio valdymo pultą
„Fire Stick“pakuotėje turi būti dvi AAA baterijos.

Žingsnis 6. Įjunkite televizorių
Paspauskite televizoriaus maitinimo mygtuką.

Žingsnis 7. Pakeiskite televizoriaus įvestį į HDMI kanalą
Skirtinguose televizoriuose tai gali skirtis, tačiau paprastai tai reiškia televizoriaus (arba televizoriaus nuotolinio valdymo pulto) paspaudimą Įvestis mygtuką, kol pasieksite įvesties numerį, esantį šalia televizoriaus HDMI prievado. Turėtumėte pamatyti „Fire TV“logotipo ekraną.

Žingsnis 8. Kai būsite paraginti, paspauskite mygtuką „Leisti/pristabdyti“
Tai jūsų nuotolinio valdymo pulte. Taip suporuosite nuotolinio valdymo pultą su „Fire Stick“televizoriumi.

Žingsnis 9. Pasirinkite belaidį tinklą ir įveskite slaptažodį
Tai atlikę galėsite tęsti „Fire Stick“diegimą.

Žingsnis 10. Palaukite, kol bus įdiegti naujinimai
Ypač jei šį „Fire Stick“nustatote pirmą kartą, atnaujinimo procesas gali užtrukti kelias minutes.

Žingsnis 11. Kai būsite paraginti, prisijunkite naudodami „Amazon“paskyrą
Įveskite „Amazon“paskyros el. Pašto adresą ir slaptažodį. Tai užtikrins, kad galėsite peržiūrėti „Amazon“prenumeratas ir pirkinius.

12. „Fire Stick“televizorių naudokite kaip išmanųjį televizorių
Kai esate prisijungę prie „Amazon“paskyros, galite peržiūrėti įsigytus filmus, laidas ir žaidimus, taip pat slinkti per programas ir transliuoti vaizdo įrašus per „Netflix“, „Hulu“ir pan.
3 metodas iš 3: „Chromecast“

Žingsnis 1. Raskite televizoriaus HDMI prievadą
HDMI prievadas primena ploną, platų lizdą su šiek tiek siaurėjančiu pagrindu. HDMI prievadai paprastai yra televizoriaus ekrano gale arba šone.
- Taip pat atkreipkite dėmesį į numerį šalia HDMI prievado, nes tai yra įvesties kanalas, kurį turėsite naudoti norėdami naudoti „Chromecast“.
- Jei jūsų televizoriuje nėra bent vieno HDMI prievado, galite nusipirkti HDMI-RCA adapterį, kuris prijungiamas prie raudonų, baltų ir geltonų prievadų televizoriaus gale arba šone.

2 veiksmas. Prijunkite „Chromecast“prie televizoriaus HDMI prievado
„Chromecast“kabelis prijungiamas tiesiai prie televizoriaus HDMI prievado.
HDMI jungtis tinka tik viena kryptimi, todėl nespauskite jos, jei netinka

Žingsnis 3. Prijunkite USB maitinimo kabelį
Prijunkite vieną laido galą prie „Chromecast“įrenginio, o kitą - prie televizoriaus USB prievado.
- Jei televizoriuje nėra USB prievado, turėsite naudoti maitinimo adapterį su USB kabeliu, kad prijungtumėte jį prie sieninio lizdo.
- Jei prijungiate „Chromecast“4K versiją, turėsite naudoti sieninį lizdą, nes USB prievadas negali maitinti šio „Chromecast“modelio.

Žingsnis 4. Įjunkite televizorių
Paspauskite televizoriaus maitinimo mygtuką.

5 veiksmas. Pakeiskite televizoriaus įvestį į HDMI kanalą
Skirtinguose televizoriuose tai gali skirtis, tačiau paprastai tai reiškia televizoriaus (arba televizoriaus nuotolinio valdymo pulto) paspaudimą Įvestis mygtuką, kol pasieksite įvesties numerį, esantį šalia televizoriaus HDMI prievado. Čia turėtumėte pamatyti „Chromecast“sąrankos ekraną.

Žingsnis 6. Atsisiųskite „iPhone“skirtą „Google Home“programą arba „Android“.
„Google Home“programą nemokamai galima įsigyti „iPhone App Store“ir „Android“„Google Play“parduotuvėje.

Žingsnis 7. Atidarykite „Google“pagrindinį puslapį
Palieskite „Google Home“programą, kuri primena raudoną, žalią, geltoną ir mėlyną namo kontūrą.

Žingsnis 8. Kai būsite paraginti, palieskite ACCEPT
Tai pateks į pagrindinį „Google“pagrindinį puslapį.

Žingsnis 9. Bakstelėkite įrenginių piktogramą
Jis yra viršutiniame dešiniajame telefono ekrano kampe.
„IPhone“pirmiausia turite paliesti Naudokite be „Bluetooth“ ir tada bakstelėkite Praleisti sąranką norėdami patekti į pagrindinį „Google Home“programos puslapį.

Žingsnis 10. Palaukite, kol „Chromecast“aptiks jūsų telefoną
Kai tai padarysite, telefone turėtumėte pamatyti patvirtinimo pranešimą.

Žingsnis 11. Kai būsite paraginti, bakstelėkite Tęsti
Tai atlikus, prasidės „Chromecast“sąrankos procesas.

12 veiksmas. Patvirtinkite televizoriaus kodą
Įsitikinkite, kad televizoriaus kodas sutampa su telefono kodu, tada palieskite Taip („iPhone“) arba AŠ MATAU TAI („Android“).

Žingsnis 13. Bakstelėkite Tęsti
Jis yra apatiniame dešiniajame ekrano kampe.
Taip pat galite paliesti „Chromecast“pavadinimą šiame ekrane prieš paliesdami Tęsti.

Žingsnis 14. Pasirinkite „Chromecast“belaidį tinklą
Palieskite Pasirinkite tinklą, tada bakstelėkite tinklą ir įveskite slaptažodį. Įsitikinkite, kad tai tas pats tinklas, prie kurio šiuo metu prijungtas jūsų telefonas ar planšetinis kompiuteris.

Žingsnis 15. Vykdykite ekrane pateikiamas instrukcijas
Galite turėti galimybę patvirtinti atnaujinimą arba prisijungti naudodami „Google“paskyrą.

Žingsnis 16. Naudokite „Chromecast“kaip išmanųjį televizorių
Nustatę „Chromecast“, telefone galite pasirinkti tokius elementus kaip programos ir filmai, kad galėtumėte juos leisti televizoriuje naudodami „Chromecast“.
Vaizdo įrašas - naudojant šią paslaugą kai kuri informacija gali būti bendrinama su „YouTube“

Patarimai
- Truputį visada galite prijungti „Windows“arba „Mac“kompiuterį prie televizoriaus.
- Jei turite palyginti naują žaidimų konsolę (pvz., „Xbox 360“, „Xbox One“, „PlayStation 3“ar „PlayStation 4“), galite ją naudoti su savo televizoriumi naršydami internete, atsisiųsdami programų, transliuodami filmus ir pan..
Įspėjimai
- Senų televizorių, kuriuose yra tik A/V kabelių jungtys (pvz., Raudonas, geltonas ir baltas laidas), negalima konvertuoti į išmaniuosius televizorius.
- Senų televizorių, kuriuose yra tik bendraašis įėjimas (prievadas, prie kurio jungiate televizoriaus kabelį), negalima konvertuoti į išmaniuosius televizorius.