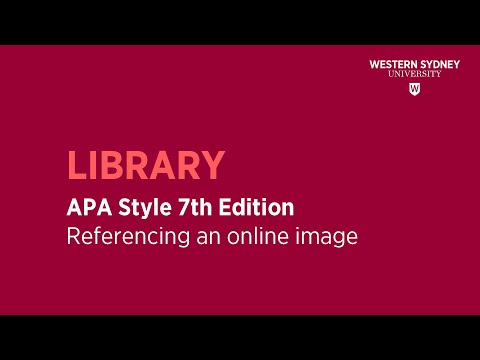Nuskaityti dokumentai PDF, jpeg, gif ar-p.webp
Žingsniai
1 būdas iš 3: „Google“disko naudojimas

1 veiksmas. Eikite į
Prisijunkite, jei dar nesate.
Kad galėtumėte naudotis šia paslauga, jums reikia „Google“paskyros. Galite nemokamai užsiregistruoti ir naudoti 15 GB saugyklos dydžio

Žingsnis 2. Spustelėkite krumpliaračio piktogramą
Jis yra dešinėje ekrano pusėje, po jūsų vartotojo vardo inicialu.

Žingsnis 3. Spustelėkite Nustatymai

Žingsnis 4. Pažymėkite langelį „Konvertuoti įkėlimus“

Žingsnis 5. Spustelėkite Atlikta

Žingsnis 6. Spustelėkite Mano diskas
Mano diskas yra viršutiniame kairiajame lango kampe po paieškos juosta ir turi išskleidžiamąją rodyklę.

Žingsnis 7. Spustelėkite Įkelti failus

Žingsnis 8. Raskite nuskaitytą failą ir spustelėkite jį

Žingsnis 9. Spustelėkite Atidaryti

Žingsnis 10. Raskite įkeltą failą
Turėtumėte tai pamatyti savo Disko failų sąraše.
Jei nematote failo, įsitikinkite, kad mygtukas, esantis dešinėje disko pusėje, šalia rodyklės, sako „Paskutinis pakeitimas“. Jei ne, spustelėkite jį ir pasirinkite tą parinktį

Žingsnis 11. Dešiniuoju pelės mygtuku spustelėkite nuskaitytą failą

Žingsnis 12. Užveskite pelę ant „Atidaryti naudojant
Turėtumėte matyti „Google“dokumentų parinktį.

Žingsnis 13. Spustelėkite „Google“dokumentai
“Jūsų failas bus atidarytas kaip redaguojamas„ Google “dokumentas.
Galite atsisiųsti konvertuotą failą į redaguojamus failų formatus, pvz., „Microsoft Word“(.docx) ir paprastą tekstą (.txt), pasirinkę „Atsisiųsti“, o ne „Atidaryti naudojant„ Google “dokumentus“, kai dešiniuoju pelės mygtuku spustelėkite įkeltą failą
2 metodas iš 3: nemokamo internetinio OCR naudojimas

Žingsnis 1. Atidarykite naršyklę ir eikite į
Tai nemokamo internetinio OCR svetainė, internetinė programa, leidžianti konvertuoti failus į redaguojamus DOCX, XLSX arba TXT langus, rodomus puslapio apačioje.

Žingsnis 2. Spustelėkite Pasirinkti failą…
Bus atidarytas naujas langas, kuriame galėsite ieškoti PDF ar vaizdo, kurį norite įkelti į svetainę konvertavimui.
Atminkite, kad didžiausias failo dydis, kurį galima įkelti į šią svetainę, yra 15 MB, todėl neįkraukite didelio failo į šią svetainę, nebent jis būtų mažesnis nei 15 MB

Žingsnis 3. Pasirinkite failą, kurį norite konvertuoti
Atidarę failų pasirinkimo langą, pereikite prie norimo redaguoti failo ir spustelėkite Atviras.

Žingsnis 4. Pasirinkite konvertavimo kalbą ir formatą
Svetainės meniu viduryje yra du išskleidžiamieji meniu, kairėje-kalba, o dešinėje-formatas. Perjunkite abu į norimus nustatymus.

Žingsnis 5. Spustelėkite KONVERTUOTI
Tai pradės PDF arba vaizdo konvertavimą į tekstą ir paprastai užtrunka kelias sekundes, kol jis sukalibruojamas.

Žingsnis 6. Redaguokite tekstą teksto laukelyje
Kai failas bus konvertuotas, jis bus rodomas ekrano apačioje esančiame laukelyje. Jei norite redaguoti tekstą, nedvejodami tai atlikite.

Žingsnis 7. Spustelėkite Atsisiųsti išvesties failą
Tai rodoma virš teksto laukelio ir išsaugos konvertuotą PDF arba vaizdą į DOCX, XLSX arba TXT failą. Šis žingsnis yra neprivalomas.
3 metodas iš 3: „Adobe Acrobat“teksto atpažinimo funkcijos naudojimas

Žingsnis 1. Atidarykite „Adobe Acrobat“
Jei turite jį savo kompiuteryje, jame bus raudona piktograma su stilizuota balta „A“ir ją bus galima pasiekti iš darbalaukio ekrano.
Atminkite, kad turite turėti „Adobe ID“, kad galėtumėte pasiekti „Adobe“OCR funkciją redaguoti PDF failus, todėl jums reikia prisiregistruoti gauti mokamą „Adobe“paskyrą ir naudotis įvairiais įrankiais

Žingsnis 2. Spustelėkite Atidaryti
Bus atidarytas naujas langas, kuriame galėsite pereiti prie norimo atidaryti PDF failo ir jį pasirinkti.

Žingsnis 3. Spustelėkite Įrankiai
Tai yra viršutiniame kairiajame „Acrobat“meniu kampe, šalia Atviras skirtuką ir iškvies meniu, kad galėtumėte pasiekti visus „Acrobat“įdiegtus įrankius.

Žingsnis 4. Spustelėkite Atpažinti tekstą
Tai suaktyvins OCR funkciją „Adobe Acrobat“.

Žingsnis 5. Pasirinkite In This File
Tai užtikrins, kad OCR programa konvertuoja tik konkretaus atidaryto PDF tekstą.
Spustelėkite Redaguoti koreguoti teksto atpažinimo parametrus.

Žingsnis 6. Spustelėkite Gerai
Tai pradės simbolių atpažinimo procesą „Adobe Acrobat“.

Žingsnis 7. Pasirinkite tekstą, kurį norite redaguoti
Įjungę funkciją „Atpažinti tekstą“, galite tiesiog spustelėti ir paryškinti tekstą, kurį norite redaguoti savo PDF faile.