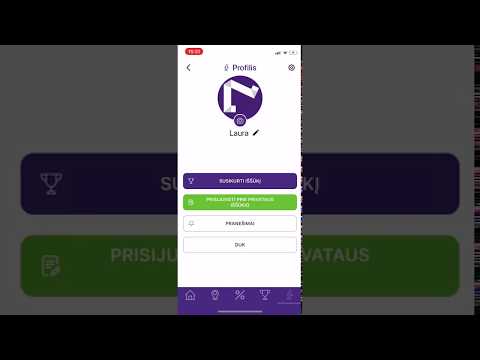Jei ką nors girdėjote apie „Google“dokumentus, galbūt žinote apie jo nuostabias bendrinimo funkcijas ir naudingą automatinį išsaugojimą. Bet jei niekada anksčiau neatidarėte „Google“dokumentų, tik pradėję galite jaustis nepaprastai, turėdami daugybę galimybių, šablonų ir bendrinimo nustatymų. Vykdydami šias žingsnis po žingsnio instrukcijas, galite greitai tapti „Google“dokumentų meistru!
Žingsniai
1 metodas iš 6: „Google“dokumentų supratimas

Žingsnis 1. Naudokite „Google“dokumentus tekstiniams dokumentams kurti
Kaip rodo pavadinimas, „Google“dokumentai yra puiki vieta rašyti dokumentus taip, kaip tai darytumėte naudodami „Microsoft Word“dokumentą. Taip pat galite naudoti „Google“dokumentus, kad galėtumėte lengvai bendrinti dokumentus su kitais žmonėmis, ir visada turėsite prieigą prie „Google“dokumentų, nes jie saugomi debesyje, o ne jūsų kompiuteryje.
Geriausia tai, kad „Google“dokumentai yra visiškai nemokami-jums tereikia prisijungti prie „Google“paskyros

Žingsnis 2. Remdamiesi savo dokumentu, pasirinkite šabloną, kurį norite naudoti
„Google“dokumentuose nėra tik tuščių puslapių; taip pat galite pasirinkti raidžių šablonus, atnaujinimo šablonus, projektų pasiūlymus ir keletą kitų. Kiekvienas šablonas turi savo spalvų schemą ir išdėstymą, todėl jums niekada nebus nuobodu, kad ir ką pasirinktumėte.
Galite išbandyti kelis skirtingus šablonus, kol pamatysite jums patinkantį

3 veiksmas. Leiskite „Google“dokumentams automatiškai išsaugoti dokumentą
Kitas „Google“dokumentų pranašumas yra tas, kad nėra išsaugojimo mygtuko-jūsų kompiuteris tai padarys už jus! Kiekvieną kartą, kai atliksite pakeitimus, dokumentas bus išsaugotas jūsų „Google“diske, todėl jums nereikės nerimauti dėl duomenų praradimo, jei kompiuteris užstrigs.
Automatinį išsaugojimą galite pamatyti žiūrėdami aukštyn kairiajame kampe. Jis parodys, kada dokumentas išsaugomas ir kada jis buvo išsaugotas jūsų Diske
2 metodas iš 6: kompiuterio naudojimas

Žingsnis 1. Žiniatinklio naršyklėje eikite į
Norėdami pasiekti „Google“dokumentus, galite naudoti bet kurią „Windows“ar „MacOS“žiniatinklio naršyklę, įskaitant „Chrome“, „Safari“ir „Microsoft Edge“.
Jei neturite „Google“/„Gmail“paskyros, turėsite ją sukurti, kad galėtumėte pasiekti „Google“dokumentus

2 veiksmas. Prisijunkite naudodami „Google“paskyrą
Vykdykite ekrane pateikiamas instrukcijas, kad prisijungtumėte naudodami „Google“/„Gmail“paskyros pavadinimą ir slaptažodį. Taip pateksite į dokumentų, kuriuos atidarėte, redagavote ar kitaip dirbote, sąrašą. Ekrano viršuje taip pat pamatysite kai kurias naujo dokumento kūrimo parinktis.

Žingsnis 3. Spustelėkite Blank +, kad sukurtumėte tuščią dokumentą
Jis yra viršutiniame kairiajame puslapio kampe. Taip sukuriamas tuščias dokumentas, kurį galite redaguoti, kaip norite.
- Jei norite sukurti naują dokumentą iš šablono, spustelėkite Šablonų galerija šalia viršutinio dešiniojo puslapio kampo, kad išplėstumėte sąrašą, tada spustelėkite šabloną, kad sukurtumėte naują dokumentą.
- Populiarios šablonų parinktys (pvz Aprašymas ir Brošiūra) rodomi puslapio viršuje, centre.

Žingsnis 4. Norėdami pervardyti failą, spustelėkite dokumentą be pavadinimo
Pagal numatytuosius nustatymus dokumentas vadinamas „Dokumentu be pavadinimo“. Jei norite pakeisti pavadinimą į kitą dokumentą be dokumento be pavadinimo, paspauskite „Del“, kad ištrintumėte tekstą, tada įveskite naują dokumento pavadinimą. Paspauskite ↵ Enter arba ⏎ Grįžti, kad išsaugotumėte pakeitimus.
- Taip pat galite pervardyti savo dokumentą „Google“dokumentų failų sąraše. Failo apačioje dešinėje spustelėkite 3 taškus vertikalioje linijoje, tada spustelėkite „Pervardyti“.
- Dabar sukūrėte savo dokumentą! Čia galite redaguoti, bendrinti ir uždaryti dokumentą.

Žingsnis 5. Redaguokite dokumentą
Kol būsite prisijungę prie interneto, „Google“dokumentai išsaugos jūsų darbą rašant.
- Norėdami koreguoti šrifto dydį, veidą, spalvą ir stilių, naudokite dokumento viršuje esančią įrankių juostą.
- Norėdami koreguoti atstumą tarp eilučių, spustelėkite Formatas meniu, pasirinkite Tarpai tarp eilučių, tada pasirinkite Vienišas, Dvigubas, arba jūsų pageidaujamas variantas.
- The Formatas meniu taip pat yra įrankių, skirtų pridėti stulpelius, antraštes, poraštes, antraštes ir dar daugiau.
- Norėdami įterpti paveikslėlį, lentelę, diagramą ar specialiuosius simbolius, spustelėkite Įdėti meniu, pasirinkite elementą, kurį norite įterpti, ir vykdykite ekrane pateikiamas instrukcijas.
- Norėdami pakeisti dokumentą į kraštovaizdžio rodinį, atidarykite „Failas“, tada spustelėkite „Puslapio sąranka“. Iš ten galite pasirinkti „Peizažas“arba „Portretas“.
- „Google“dokumentai paryškins visas galimas rašybos klaidas-spustelėkite pabrauktą žodį, kad pamatytumėte pasiūlymus, tada spustelėkite tą, kurį norite naudoti. Jei norite patikrinti viso dokumento rašybą, spustelėkite Įrankiai meniu, tada pasirinkite Rašyba.
- Jei norite atsisiųsti dokumento kopiją, spustelėkite Failas meniu, pasirinkite Atsisiųsti kaip, tada pasirinkite formatą.

6. Pasidalykite savo dokumentu
Jei norite, kad dokumentas būtų bendradarbiavimas su kitais, galite juo pasidalyti su asmeniu ar grupe. Štai kaip:
- Spustelėkite mėlyną Dalintis mygtuką viršutiniame dešiniajame puslapio kampe.
- Įveskite žmonių, su kuriais norite bendrinti, el. Pašto adresus, atskirtus kableliais.
- Spustelėkite pieštuko piktogramą, esančią laukelio „Žmonės“dešinėje, kad peržiūrėtumėte leidimų sąrašą (Galima peržiūrėti, Gali redaguoti, Gali pakomentuoti), tada pasirinkite parinktį.
- Spustelėkite Išplėstinė apatiniame dešiniajame lango „Bendrinimas“kampe, kad pamatytumėte daugiau parinkčių ir prireikus atliktumėte pakeitimus.
- Spustelėkite Siųsti siųsti nuorodą į dokumentą.

Žingsnis 7. Kai baigsite, išeikite iš dokumento
Spustelėkite mėlyną popieriaus lapo piktogramą viršutiniame kairiajame puslapio kampe, kad grįžtumėte į dokumentų sąrašą. Taip sugrįšite į visus „Google“dokumentus, kad galėtumėte atidaryti esamą arba sukurti naują.

8. Redaguokite dokumentą ateityje
Jei norite dirbti su dokumentu, tiesiog grįžkite į https://docs.google.com, tada failų sąraše spustelėkite dokumento pavadinimą.
3 metodas iš 6: telefono ar planšetinio kompiuterio naudojimas

1 veiksmas. Įdiekite „Google“dokumentus telefone ar planšetiniame kompiuteryje
Jei naudojate „iPhone“ar „iPad“, programą galite atsisiųsti iš „App Store“. Jei turite „Android“, galite ją atsisiųsti iš „Play“parduotuvės.
Jei neturite „Google“/„Gmail“paskyros, turėsite ją sukurti, kad galėtumėte pasiekti „Google“dokumentus

2 veiksmas. Atidarykite „Google“dokumentus
Tai mėlyna popieriaus lapo piktograma (pažymėta kaip „Dokumentai“), paprastai randama pagrindiniame ekrane („iPhone“/„iPad“) arba programų stalčiuje („Android“). Bakstelėkite programą, kad ją atidarytumėte.

Žingsnis 3. Bakstelėkite +
Jis yra apskritime apatiniame dešiniajame ekrano kampe.

Žingsnis 4. Norėdami sukurti tuščią dokumentą, bakstelėkite Naujas dokumentas
Jei naudojate „Android“, sukuriamas naujas tuščias dokumentas. Jei naudojate „iPhone“ar „iPad“, įveskite dokumento pavadinimą ir palieskite KURTI.
- Jei norite naudoti šabloną, palieskite Pasirinkite šabloną norėdami atidaryti šablonų naršyklę, tada palieskite šabloną, kad sukurtumėte tokio formato dokumentą.
- Dabar sukūrėte savo dokumentą! Čia galite redaguoti, pervardyti ir bendrinti savo dokumentą.

Žingsnis 5. Redaguokite dokumentą
Kol būsite prisijungę prie interneto, „Google“dokumentai išsaugos jūsų darbą rašant.
- Jei norite koreguoti pastraipų lygiavimą ir (arba) tarpą tarp eilučių, dukart bakstelėkite vietą, kurioje norite pradėti pakeitimą, bakstelėkite piktogramą Formatas (A su keliomis eilutėmis), pasirinkite Pastraipa, tada pasirinkite savo parinktis.
- Norėdami perjungti į kraštovaizdžio režimą, spustelėkite 3 taškus viršutiniame dešiniajame kampe, tada paspauskite „Puslapio sąranka“. Čia galite pasirinkti „Peizažas“arba „Portretas“.
- Norėdami pakeisti teksto išvaizdą, dukart bakstelėkite tam tikrą tekstą, kad būtų parodyti mėlyni žymekliai, tada vilkite juos, kad pasirinktumėte norimą redaguoti tekstą. Bakstelėkite formatavimo piktogramą (A su keliomis eilutėmis), pasirinkite Tekstas, tada pasirinkite norimas parinktis.
- Spausdinimo režimu galite įterpti vaizdus, antraštes, poraštes, lenteles, puslapių numerius ir dar daugiau. Norėdami įjungti spausdinimo režimą, bakstelėkite tris taškus viršutiniame dešiniajame kampe, tada slinkite parinktį „Spausdinimo išdėstymas“į Įjungta. Tada bakstelėkite pieštuką apatiniame dešiniajame kampe, kad grįžtumėte į redaktorių, bakstelėkite + norėdami atidaryti įterpimo meniu, tada pasirinkite elementą, kurį norite įterpti.

6. Pasidalykite savo dokumentu
Jei norite, kad dokumentas būtų bendradarbiavimas su kitais, galite juo pasidalyti su asmeniu ar grupe. Štai kaip:
- Bakstelėkite mygtuką Bendrinti (asmuo su „+“) viršuje, kad atidarytumėte „Bendrinti ekraną.
- Įveskite asmens, su kuriuo norite bendrinti, el. Pašto adresą lauke „Žmonės“.
- Norėdami peržiūrėti leidimų sąrašą, bakstelėkite pieštuko piktogramą lauke „Žmonės“dešinėje (Peržiūrėti, Redaguoti, Komentuoti), tada pasirinkite parinktį.
- Bakstelėkite siuntimo piktogramą (popierinis lėktuvas) viršutiniame dešiniajame kampe, kad išsiųstumėte dokumento nuorodą el. Paštu.

Žingsnis 7. Norėdami išeiti iš dokumento, spustelėkite rodyklės mygtuką
Kai baigsite dirbti su savo dokumentu, eikite į viršutinį kairįjį kampą ir spustelėkite rodyklę atgal. Tai pateks į ankstesnių „Google“dokumentų sąrašą, kad galėtumėte kurti naujus arba redaguoti senus.
Taip pat galite paspausti pagrindinį telefono mygtuką, kad uždarytumėte visą programą

8. Redaguokite dokumentą ateityje
Jei norite dirbti su dokumentu, tiesiog paleiskite „Google“dokumentų programą ir palieskite dokumento pavadinimą failų sąraše. Norėdami atlikti pakeitimus, bakstelėkite pieštuko piktogramą apatiniame dešiniajame kampe, kad įeitumėte į redagavimo režimą.
4 metodas iš 6: „Google“dokumento kūrimas iš „Word“failo

Žingsnis 1. Atidarykite „Google“diską
Piktograma atrodo kaip trikampis, sudarytas iš 3 skirtingų spalvų. Savo diską galite pasiekti per „Google“paskyrą apsilankę
Jei neturite „Google“paskyros, prieš įkeldami „Word“dokumentą turėsite ją susikurti

Žingsnis 2. Spustelėkite Naujas
Kairiajame kampe spustelėkite mygtuką Naujas su pliuso ženklu šalia jo. Tai atvers išskleidžiamąjį meniu.

Žingsnis 3. Pasirinkite Failo įkėlimas
Jūsų kompiuteryje bus atidarytas dialogo langas, kuriame galėsite pasirinkti failą, kurį norite įkelti.
Taip pat galite įkelti visus aplankus, kad juos išsaugotumėte iš savo kompiuterio į „Google“diską

Žingsnis 4. Atidarykite kompiuteryje išsaugotą „Word“dokumentą
Dukart spustelėdami pasirinkite „Word“dokumentą, kurį norite atidaryti.

Žingsnis 5. Dukart spustelėkite failą, kad jį atidarytumėte
Jūsų kompiuteris gali užtrukti kelias sekundes, kol įkeliamas failas, todėl sėdėkite ramiai. Kai jis bus paruoštas, galite spustelėti failą „Google“diske, kad jį atidarytumėte ir pradėtumėte redaguoti.
Dabar galite redaguoti, bendrinti ir pervardyti „Google“dokumentą taip, kaip įprastai
5 iš 6 metodas: priversti vartotojus padaryti „Google“dokumento kopiją

1 veiksmas. Naudokite šį triuką, kad gavėjai padarytų jūsų dokumento kopiją
Kai kam nors siunčiate dokumentą per „Google“dokumentus, kartais gali prireikti, kad jis pats padarytų kopiją, ją redaguotų ir atsiųstų jums atgal. Kadangi „Google“dokumentų nustatymai nėra visiškai nustatyti tam, galite pakeisti URL ir priversti vartotojus daryti kopiją, o ne redaguoti originalų dokumentą.
Tai galite naudoti, jei siunčiate darbalapį savo studentams arba dokumentus keliems darbuotojams

Žingsnis 2. Atidarykite dokumentą
Eikite į „Google“dokumentus ir atidarykite dokumentą, kurį norite bendrinti.

Žingsnis 3. Spustelėkite mygtuką Bendrinti
Jis yra viršutiniame dešiniajame kampe ir ryškiai mėlynas.

Žingsnis 4. Spustelėkite Keisti į visus, turinčius nuorodą
Iššokančiojo lango apačioje spustelėkite paskutinę dialogo eilutę. Tai atvers naują langelį.

Žingsnis 5. Nukopijuokite nuorodą ir įklijuokite ją kitur
Galite paryškinti nuorodą ir pelės klavišu spustelėti dešiniuoju pelės klavišu, tada paspausti kopijuoti arba paspausti Kopijuoti nuorodą. Įklijuokite jį į tuščią „Google“dokumentą, kad galėtumėte jį redaguoti.
Taip pat galite įklijuoti jį į URL laukelį žiniatinklio naršyklės viršuje

Žingsnis 6. Nuorodos pabaigoje pakeiskite „redaguoti“žodžiu „kopijuoti“
Slinkite iki pat nuorodos pabaigos, kur matote žodį „redaguoti“. Ištrinkite žodį „redaguoti“, tada įveskite „kopijuoti“, atsargiai nekeisdami jokios kitos URL dalies.

Žingsnis 7. Nusiųskite pakeistą nuorodą gavėjui
Ši nuoroda automatiškai atvers dialogo langą, kuriame bus klausiama gavėjo, ar jis nori padaryti kopiją. Galite išsiųsti tai tiek žmonių, kiek jums reikia, kad jie visi galėtų turėti jūsų dokumento kopijas.
6 metodas iš 6: PDF kūrimas iš „Google“dokumento

1 veiksmas. Atidarykite „Google“dokumentą
„Google“diske pasirinkite dokumentą, kurį norite išsaugoti kaip PDF.

Žingsnis 2. Spustelėkite Failas, tada Spausdinti.
Eikite į viršutinį kairįjį kampą, tada spustelėkite Failas. Slinkite žemyn, tada spustelėkite Spausdinti.
Taip pat galite spausdinti „Google“dokumentą tiesiai iš savo kompiuterio

Žingsnis 3. Kaip paskirties vietą pasirinkite „Išsaugoti kaip PDF“
Šalia „Paskirties vieta“spustelėkite išskleidžiamąjį laukelį, kad peržiūrėtumėte savo parinktis. Spustelėkite „Išsaugoti kaip PDF“.

Žingsnis 4. Spustelėkite Išsaugoti
Dokumentas bus išsaugotas jūsų kompiuteryje kaip PDF tokiu pačiu pavadinimu, kuris yra „Google“dokumentuose.
Patarimai
- Nesijaudinkite dėl „Google“dokumento išsaugojimo! Tai automatiškai sutaupys kiekvieną kartą, kai atliksite pakeitimą.
- Jei „Google“dokumentus naudojate neprisijungę (be „WiFi“ar interneto ryšio), jis nebus automatiškai išsaugotas, kol neprisijungsite prie interneto.
- Galite apkarpyti arba redaguoti vaizdus pačiame „Google“dokumentuose dukart spustelėdami paveikslėlį.