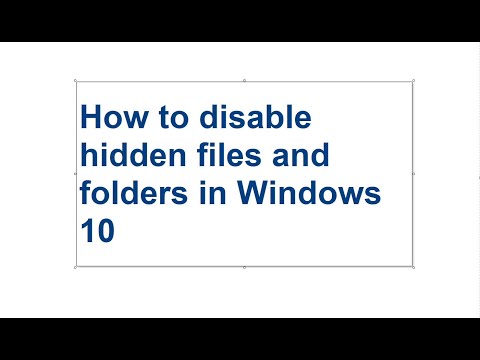Kartais susiduriate su klaida, kai bandote ištrinti failą visam laikui. Tai gali būti šnipinėjimo, kenkėjiška, reklaminė ar bet kuri Trojos arklys. Kai kuriais atvejais failą naudoja pagrindinės „Windows“programos, pvz., „Windows Explorer“, o tai neleidžia jo pašalinti. Jei užduočių tvarkyklės naudojimas buvo nesėkmingas, galite atsikratyti šių nemalonių failų ir juos priverstinai ištrinti, atlikdami procesą rankiniu būdu arba atsisiųsdami nemokamas ir paprastas programas.
Žingsniai
1 metodas iš 2: programos naudojimas

Žingsnis 1. Atsisiųskite failų ištrynimo programą
Yra daug nemokamų ir saugių variantų, kuriuos galite rasti atlikę nedidelį tyrimą, pvz., „Unlocker“, „LockHunter“ir „FileASSASSIN“. Šios programos dažnai naudojamos kenkėjiškoms programoms šalinti. Paprastai juos galite atsisiųsti tiesiai iš jų svetainės, vadovaudamiesi jų instrukcijomis.

Žingsnis 2. Dukart spustelėkite atsisiųstą programą
Jei naudojate „FileASSASSIN“, pasirodys langas, kuriame bus paprašyta pasirinkti failą, kurį norite ištrinti. Galite įvesti failą rankiniu būdu, įvesdami jį, arba eiti į „Naršyti“lango apačioje. Kitų programų išdėstymas gali šiek tiek skirtis, tačiau procesas paprastai bus tas pats.

Žingsnis 3. Ištrinkite failą
Pasirinkę failą, kurį norite ištrinti, spustelėkite jį ir tada pasirinkite „ištrinti“iš programos siūlomų parinkčių.

Žingsnis 4. Pasirinkite „Vykdyti
Po kelių akimirkų failas bus ištrintas ir galėsite uždaryti programą. Galbūt norėsite patikrinti failų pradinę vietą ir nustatyti, ar ištrynimas buvo sėkmingas.
2 metodas iš 2: komandinės eilutės naudojimas

Žingsnis 1. Iš naujo paleiskite kompiuterį
Bet kokioje situacijoje, kai susiduriate su kompiuterio problemomis, visada patartina iš naujo paleisti kompiuterį ir dar kartą išbandyti užduotį prieš pereinant prie drastiškesnių priemonių. Jei failas ir toliau neleidžiamas, pereikite prie kitų veiksmų.

2 veiksmas. Eikite į komandų eilutę
"Tai galite rasti eidami į" Pradėti "ir į paieškos juostą įvedę" CMD "arba" Komandinė eilutė "be kabučių. Taip pat galite tai padaryti klaviatūroje spustelėdami" Win+R ".

Žingsnis 3. Dešiniuoju pelės mygtuku spustelėkite „Command Prompt
"Tai paragins išskleidžiamąjį meniu, kuriame galėsite pasirinkti" Vykdyti kaip administratorius ".
Norėdami atlikti šį metodą, turėsite turėti administratoriaus prieigą

Žingsnis 4. Palaukite, kol pasirodys juodas langas
Čia įvesite savo komandą, kad ištrintumėte failą.

Žingsnis 5. Įveskite savo komandą
Ši komanda atrodys maždaug taip:. DEL /F /Q /A C: / Users / Jūsų vartotojo vardas / Failo vieta / Failo, kurį norite ištrinti, pavadinimas.
Pvz., Jei bandote ištrinti failą pavadinimu „Wanted.exe“, komanda atrodys taip:

Žingsnis 6. Paspauskite „Enter“
Dabar failas bus ištrintas visam laikui. Galbūt norėsite grįžti ir patikrinti pradinę failo vietą, kad įsitikintumėte, jog ištrynimas buvo sėkmingas.
Vaizdo įrašas - naudojant šią paslaugą kai kuri informacija gali būti bendrinama su „YouTube“

Patarimai
- Jei nežinote, ką darote, paprašykite kompiuterio eksperto ar profesionalo, kad tai padarytų už jus.
- Jei norite automatiškai ištrinti failus naudodami „Windows XP“, atsisiųskite programinę įrangą iš nuorodų, esančių išorinėse nuorodose.