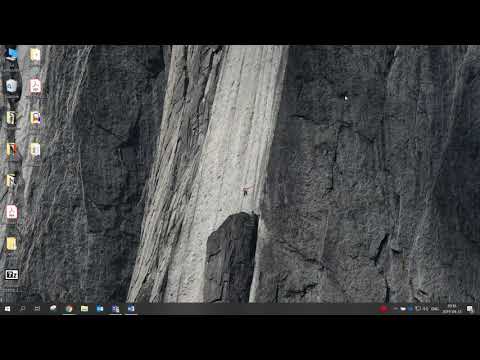Jei jūsų kompiuteris tampa vangus, gali būti laikas pradėti švariai. Reguliariai valydami ir iš naujo įdiegdami operacinę sistemą, kompiuteris gali veikti sklandžiai daug ilgiau, nei tikėjotės. Tai pašalins nepageidaujamus failus ir plutą, kuri lėtina našumą. Jei reguliariai kuriate failų atsargines kopijas, visas procesas turėtų užtrukti tik valandą.
Žingsniai
1 būdas iš 2: „Windows“

Žingsnis 1. Įsigykite arba sukurkite „Windows“diegimo diską arba USB įrenginį
Lengviausias būdas išvalyti kompiuterį ir pradėti iš naujo yra naudoti „Windows“diegimo diską arba USB įrenginį. Tai turi būti ta pati „Windows“versija, kurią šiuo metu įdiegėte. Pavyzdžiui, jei naudojate „Windows 7“, jums reikės „Windows 7“diegimo disko. Galite naudoti diską, pateiktą kartu su kompiuteriu, arba galite jį sukurti patys. Jums reikės tuščio DVD disko arba USB atmintinės su mažiausiai 4 GB atminties:
- „Windows 7“- naudokite savo produkto kodą, kad atsisiųstumėte ISO failą iš „Microsoft“. Tada atsisiųskite „Windows“DVD/USB atsisiuntimo įrankį, kad sukurtumėte diegimo DVD arba USB įrenginį naudodami ką tik atsisiųstą ISO failą.
- „Windows 8“- apsilankykite „Microsoft Windows 8.1“atsisiuntimo puslapyje ir spustelėkite mygtuką „Sukurti laikmeną“. Paleiskite įrankį ir vykdykite nurodymus, kad atsisiųstumėte ir sukurtumėte diegimo DVD arba USB įrenginį.
- „Windows 10“- apsilankykite „Windows 10“atsisiuntimo puslapyje ir spustelėkite mygtuką „Atsisiųsti įrankį dabar“. Vykdykite įrankio nurodymus, kad atsisiųstumėte „Windows 10“failus ir sukurtumėte diegimo DVD arba USB įrenginį.

Žingsnis 2. Kurkite norimų išsaugoti failų atsargines kopijas
Kai nuvalysite kompiuterį ir iš naujo įdiegsite „Windows“, visi diske esantys failai bus ištrinti. Įsitikinkite, kad visus svarbius failus išsaugojote kitoje vietoje, pvz., Išoriniame standžiajame diske ar debesies saugojimo paslaugoje. Baigę turėsite iš naujo įdiegti visas turimas programas.
Žr. Kaip sukurti atsarginę duomenų kopiją, jei reikia instrukcijų, kaip kurti atsargines svarbių failų kopijas

Žingsnis 3. Įkraukite iš diegimo disko arba USB įrenginio
Sukūrę visų svarbių duomenų atsargines kopijas, esate pasiruošę pradėti valymo ir įdiegimo iš naujo procesą. Kompiuterį paleisite iš diegimo disko arba disko, o ne iš kietojo disko. Turite nustatyti, kad kompiuteris būtų paleistas iš ką tik sukurto diegimo disko arba disko. Procesas skiriasi priklausomai nuo to, ar jūsų kompiuteryje įdiegta „Windows 7“ar ankstesnė versija, ar „Windows 8“ar naujesnė versija (BIOS ir UEFI).
- „Windows 7“arba ankstesnė versija (BIOS) - iš naujo paleiskite kompiuterį ir paspauskite BIOS, sąrankos arba įkrovos klavišą. Šis raktas bus rodomas ekrane, kol kompiuteris bus paleistas prieš įkeliant „Windows“. Įprasti klavišai yra F2, F10, F11 arba Del. Atidarykite BOOT meniu ir nustatykite savo DVD arba USB diską kaip pagrindinį įkrovos įrenginį.
- „Windows 8“ar naujesnė versija (UEFI) - atidarykite meniu Pradėti ir dešiniuoju pelės mygtuku spustelėkite maitinimo mygtuką. Laikykite nuspaudę ⇧ „Shift“ir spustelėkite „Paleisti iš naujo“. Pasirodžiusiame meniu pasirinkite „Trikčių šalinimas“, tada „Išplėstinės parinktys“. Spustelėkite mygtuką „UEFI programinės įrangos nustatymai“, kad atidarytumėte UEFI meniu. Šio meniu skyriuje „Įkrova“galėsite pakeisti įkrovos tvarką, kad kompiuteris būtų paleistas iš USB ar DVD įrenginio.

Žingsnis 4. Pradėkite diegimo procesą
Kai būsite paraginti įkelti „Windows“sąrankos programą, paspauskite bet kurį klaviatūros klavišą. Visų reikalingų failų įkėlimas gali užtrukti kelias minutes.

5 veiksmas. Pasirinkite savo kalbos parinktis
Prieš pradedant diegti, būsite paraginti pasirinkti kalbos nuostatas. Pasirinkę spustelėkite „Įdiegti dabar“, kad pradėtumėte diegimą.

Žingsnis 6. Įveskite savo produkto kodą
Jei diegiate „Windows 8“ar naujesnę versiją, būsite paraginti įvesti „Windows“produkto kodą. Jei diegiate „Windows 7“, baigus diegti jūsų bus paprašyta pateikti produkto kodą. Galite praleisti šį veiksmą, jei norite vėliau įvesti produkto kodą.

Žingsnis 7. Pasirinkite diegimo parinktį „Pasirinktinis“
Tai leis ištrinti visus kompiuterio duomenis ir pradėti iš naujo.

Žingsnis 8. Pasirinkite diską, kuriame šiuo metu įdiegta „Windows“
Jis bus nurodytas kaip „Pagrindinis“diskas ir paprastai bus pažymėtas jūsų „Windows“versija.

9. Spustelėkite mygtuką „Disko parinktys“, tada spustelėkite „Ištrinti“
" Tai ištrins skaidinį ir pašalins visus skaidinio duomenis. Jis bus paverstas „nepaskirstyta erdve“.
- Tai galite pakartoti bet kokiems kitiems skaidiniams, kuriuos norite pašalinti ir sujungti į pagrindinį. Taip pat bus ištrinti visi šių skaidinių duomenys. Spustelėkite „Išplėsti“, kad sujungtumėte nepaskirstytos vietos bloką į vieną skaidinį.
- Jei norite, skaidinį galite padalyti į kelis. Tai gali būti naudinga failų organizavimui. Pasirinkite nepaskirstytą erdvę ir spustelėkite „Naujas“, kad sukurtumėte naujus skaidinius iš nepaskirstytos vietos. Tiesiog įsitikinkite, kad skaidinys, kuriame ketinate įdiegti „Windows“, yra bent 20 GB dydžio.

Žingsnis 10. Pasirinkite skaidinį, kuriame norite įdiegti „Windows“, ir spustelėkite „Kitas“
" Tai pradės „Windows“diegimo procesą. Kopijavimas ir diegimas užtruks apie 20 minučių.

Žingsnis 11. Sukurkite savo vartotojo abonementą
Kai failai bus nukopijuoti, būsite paraginti sukurti savo vartotojo paskyrą. Ši paskyra turės administratoriaus teises. Taip pat būsite paraginti įvesti kompiuterio pavadinimą. Tai yra vardas, pagal kurį bus galima identifikuoti jūsų kompiuterį tinkle.

12 veiksmas. Įveskite produkto kodą („Windows 7“)
Jei diegiate „Windows 7“, būsite paraginti įvesti produkto kodą. Kol kas galite praleisti, jei ketinate įvesti raktą vėliau.

Žingsnis 13. Pasirinkite „Windows“naujinimo nustatymus
Dauguma vartotojų turėtų pasirinkti parinktis „Rekomenduojamos“, kad užtikrintų, jog viskas bus atnaujinta ir saugu.

Žingsnis 14. Nustatykite datą ir laiką
Jūsų kompiuteris turėtų automatiškai pasirinkti tinkamą datą ir laiką, tačiau gali tekti atlikti rankinius nustatymus.

Žingsnis 15. Nustatykite tinklo, prie kurio esate prisijungę, tipą
Pasirinkite tinklą, kuris geriausiai atitinka jūsų aplinką. Tai paveiks jūsų tinklo saugumą ir bendrinimo nustatymus.

Žingsnis 16. Pradėkite naudoti „Windows“
Pasirinkę tinklo tipą, būsite nukreipti į „Windows“darbalaukį. Jei anksčiau neįvedėte produkto kodo, būsite paraginti jį įvesti dabar.
2 metodas iš 2: „Mac“

Žingsnis 1. Kurkite svarbių failų atsargines kopijas
Kai iš naujo įdiegsite OS X, visi failai bus ištrinti. Būtinai nukopijuokite visus svarbius dokumentus, nuotraukas, vaizdo įrašus ir kitus failus į saugią vietą, pvz., Išorinį standųjį diską ar debesies saugojimo paslaugą. Žr. Kaip sukurti atsarginę duomenų kopiją, jei reikia instrukcijų, kaip kurti atsargines svarbių failų kopijas.

Žingsnis 2. Perkraukite kompiuterį ir palaikykite
⌘ „Command“+R. po paleidimo garso.
Atleiskite klavišus, kai pamatysite „Apple“logotipą.

Žingsnis 3. Pasirinkite „Wi-Fi“tinklą, prie kurio norite prisijungti
Gali būti paprašyta pasirinkti tinklą, prie kurio norite prisijungti. Jei neturite „Wi-Fi“, turėsite prisijungti per „Ethernet“. Norint iš naujo įdiegti OS X, jums reikės interneto ryšio.
Taip pat galite spustelėti „Wi-Fi“piktogramą viršutiniame dešiniajame kampe ir pasirinkti tinklą, kurį norite naudoti

Žingsnis 4. Atkurti "Disk Utility" iš atkūrimo meniu
Bus atidarytas naujas langas, kuriame bus rodomi visi jūsų kompiuteryje įdiegti diskai.

Žingsnis 5. Pasirinkite standųjį diską ir spustelėkite „Ištrinti
" Galite palikti numatytuosius nustatymus ir suteikti diskui naują pavadinimą, jei norite. Spustelėkite „Ištrinti“, kad patvirtintumėte. Baigę ištrynimo procesą, uždarykite „Disk Utility“, kad grįžtumėte į atkūrimo meniu.

Žingsnis 6. Pasirinkite „Iš naujo įdiegti OS X“ir spustelėkite „Tęsti“
" Tai atvers OS X diegimo programą. Jums bus pranešta, kad jūsų kompiuteris bus patvirtintas naudojant „Apple“.

7 žingsnis. Perskaitykite ir sutikite su licencijos sutartimi
Jei norite tęsti diegimą, turėsite patvirtinti, kad sutinkate.

Žingsnis 8. Pasirinkite diską, kuriame norite įdiegti OS X
Pasirinkite diską, kurį ką tik ištrynėte „Disk Utility“.

Žingsnis 9. Įveskite „Apple ID“
Būsite paraginti įvesti „Apple ID“, kad patvirtintumėte, jog jums priklauso jūsų operacinės sistemos licencija.

Žingsnis 10. Palaukite, kol failai bus atsisiųsti
Diegimo programa pradės atsisiųsti failus, būtinus OS X įdiegti. Tai užtruks nuo jūsų ryšio greičio.

Žingsnis 11. Pasirinkite savo regioną ir klaviatūrą
Pagal numatytuosius nustatymus jie turėtų būti pasirinkti teisingai.

Žingsnis 12. Prisijunkite prie savo tinklo
Pasirinkite belaidį tinklą ir įveskite slaptažodį, kad prisijungtumėte prie jo. Jei esate prisijungę per eternetą, nebūsite paraginti pasirinkti tinklą.

Žingsnis 13. Pasirinkite perduoti informaciją
Galite atkurti „Time Machine“atsarginę kopiją arba perkelti failus iš „Windows“kompiuterio. Jei pasirinksite bet kurį iš šių būdų, vykdykite nurodymus perkelti failus. Norėdami nustatyti kaip naują kompiuterį, pasirinkite „Neperduoti jokios informacijos dabar“.

Žingsnis 14. Prisijunkite naudodami „Apple ID“
Tai suteiks jums prieigą prie „Mac“parduotuvės ir „iTunes“pirkinių.

Žingsnis 15. Sukurkite paskyrą
Pagal numatytuosius nustatymus „OS X“kaip „Apple“paskyrą naudos jūsų „Apple ID“. Vietoj to galite pasirinkti sukurti vietinę paskyrą.

Žingsnis 16. Užbaikite sąrankos procesą
Prieš nukreipdami į naują darbalaukį, būsite peržiūrėti dar keletą nedidelių sąrankos ekranų.