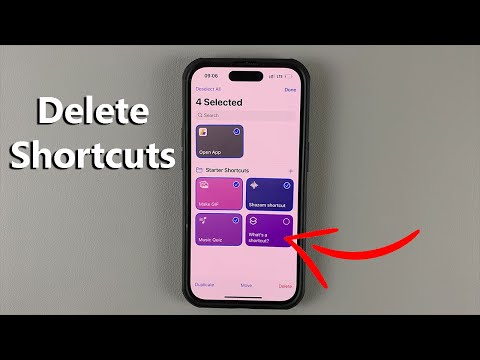Šis „wikiHow“moko, kaip fotografuoti naudojant „Dispo“-vienkartinę „iPhone“skirtą vienkartinių fotoaparatų programą. Skirtingai nuo kitų fotoaparato programų, negalėsite matyti nuotraukų, kurias užfiksavote naudodami „Dispo“, kol jos „nesusikurs“kitos dienos 9 val.
Žingsniai
1 būdas iš 2: fotografavimas

1 žingsnis. Atidarykite „Dispo“
Tai žalia ir mėlyna fotoaparato piktograma su juodu objektyvu ir balta žvaigždute. Įdiegę rasite pagrindiniame ekrane arba programų bibliotekoje.
- Jei dar neįdiegėte „Dispo“savo „iPhone“, tai galite padaryti nemokamai iš „App Store“. Jums nebereikia kvietimo!
- Nuo 2021 m. Kovo mėn. „Dispo“dar nepasiekiama „Android“.

2 žingsnis. Pasirinkite ritinį (pasirinktinai)
Kai fotografuojate, ji pagal numatytuosius nustatymus bus išsaugota ir „sukurta“jūsų nuotraukų bibliotekoje. Jei norite, galite pasirinkti virtualų filmo ritinį, kad išsaugotumėte vaizdą. Tai gali padėti tvarkyti nuotraukas ir netgi galite bendrinti ritinius su kitais žmonėmis.
Norėdami pasirinkti ritinį, bakstelėkite ritinėlio parinkiklį, kuris yra platus stačiakampis ekrano apačioje, kuriame parašyta „Nėra ritinių“. Tada pasirinkite ritinį ir perbraukite langą žemyn, kad grįžtumėte į „Dispo“kamerą. Galite sukurti ritinį, jei neturite iš ko pasirinkti

Žingsnis 3. Norėdami perjungti kameras, bakstelėkite dviejų išlenktų rodyklių piktogramą
Jis yra viršutiniame dešiniajame ekrano kampe. Jei piktograma juoda, „Dispo“naudoja galinę kamerą. Kai jis žalias, jis naudoja priekinę (asmenukių) kamerą.

Žingsnis 4. Norėdami įjungti arba išjungti blykstę, bakstelėkite žaibo piktogramą
Žaibas yra žalias, kai įjungta blykstė, ir juodas, kai jis išjungtas.

5 žingsnis. Braukite aukštyn ir žemyn ratuku, kad padidintumėte arba sumažintumėte
Braukdami dešinėje ekrano pusėje esantį ratuką aukštyn, priartinate objektą, o braukdami žemyn - mažinate.

Žingsnis 6. Norėdami fotografuoti, palieskite didelį apvalų mygtuką
Jis yra žemiau vaizdo ieškiklio.
Norėdami patikrinti besivystančių nuotraukų būseną, palieskite nuotraukos piktogramą ekrano apačioje. Jei nuotraukos vis dar kuriamos, ritinyje matysite „kuriamas nuotraukų skaičius“

Žingsnis 7. Raskite savo sukurtas nuotraukas
Kai nuotrauka bus paruošta, atidarykite „Dispo“ir bakstelėkite nuotraukos piktogramą ekrano apačioje, kad surastumėte savo biblioteką.
- Jei išsaugojote nuotrauką ritinyje, taip pat galite paliesti ritinio piktogramą apatiniame kairiajame kampe ir pasirinkti ritinį, kad surastumėte savo nuotrauką.
- Nors nėra pasirinktų filtrų, „Dispo“jūsų gatavoms nuotraukoms taiko skirtingus filtro efektus.
2 metodas iš 2: ritinio sukūrimas

Žingsnis 1. Atidarykite Dispo
Tai žalia ir mėlyna fotoaparato piktograma su juodu objektyvu ir balta žvaigždute. Įdiegę rasite pagrindiniame ekrane arba programų bibliotekoje.

Žingsnis 2. Bakstelėkite ritinėlio parinkiklį
Tai didelis stačiakampis ekrano apačioje virš piktogramų juostos. Pagal numatytuosius nustatymus selektorius sako „Ritinių nėra“.
Jei pasirinktas ritinys, vietoj „Ritinių nepasirinkta“pamatysite to ritinėlio piktogramą

Žingsnis 3. Norėdami sukurti naują ritinį, bakstelėkite +
Jis yra viršutiniame dešiniajame kampe.

Žingsnis 4. Pasirinkite ritinėlio piktogramą
Braukite per spalvoto plėvelės ritinėlio piktogramas ir bakstelėkite tą, kurią norite naudoti. Ši piktograma žymės jūsų ritinį pasirinktuve.

5 veiksmas. Įveskite ritinio pavadinimą
Norėdami pradėti rašyti, palieskite Pavadinkite šį ritinį klaviatūrai atidaryti.

Žingsnis 6. Pasirinkite privatumo parinktį
„Dispo“leidžia kurti viešus ir privačius sąrašus.
- Jei norite, kad nuotraukos ritinyje būtų privačios, palieskite Privatus (numatytoji parinktis).
- Jei norite, kad nuotraukos ritinyje būtų viešos, palieskite Viešas. Galite pakviesti kitus „Dispo“narius į viešus įrašus, kurie leidžia ne tik peržiūrėti jūsų nuotraukas, bet ir išsaugoti savo nuotraukas.

Žingsnis 7. Bakstelėkite žalią mygtuką Sukurti
Jis yra viršutiniame dešiniajame kampe. Ritinys dabar bus rodomas jūsų sąraše. Kiekvieną kartą, kai fotografuojate nuotrauką, galėsite pasirinkti ritinį, į kurį norite išsaugoti nuotrauką.