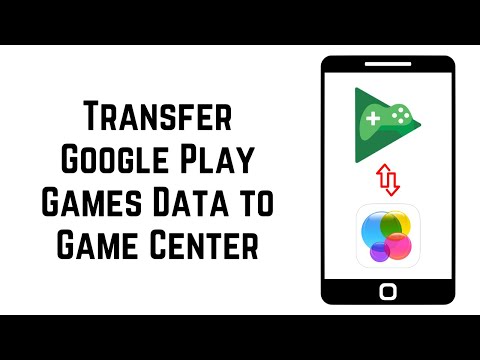Šis „wikiHow“moko jus, kaip naudoti vieną iš „Apple“įrenginyje esančių atvaizdų kaip „iPhone“pradžios ir (arba) užrakinimo ekranų foną.
Žingsniai
1 metodas iš 2: įmontuotų atsarginių vaizdų naudojimas

Žingsnis 1. Atidarykite „iPhone“nustatymus
Tai yra pilka krumpliaračio piktograma jūsų „iPhone“pagrindiniame ekrane.

Žingsnis 2. Slinkite žemyn ir bakstelėkite Fonas
Jį rasite trečiojoje parinkčių grupėje šiame puslapyje.

Žingsnis 3. Bakstelėkite Pasirinkti naują tapetą
Tai yra ekrano viršuje.

Žingsnis 4. Pasirinkite pagrindinį nuotraukų albumą
„Apple“turi nuo dviejų iki trijų pagrindinių nuotraukų albumų:
- Dinamiškas - Yra paprastų nuotraukų su dinamiškomis savybėmis (pvz., Jos juda). Nuotraukos čia yra panašios į pagrindines kompiuterio ekrano užsklandas.
- Stills - Čia rasite didelės raiškos nejudančių nuotraukų.
- Tiesiogiai („iPhone 6“ir naujesnės versijos) - šiame albume yra trumpi didelės raiškos vaizdo įrašai, kuriuos galima paleisti palietus ir laikant ekraną.

5 žingsnis. Pasirinkite pagrindinę nuotrauką
Atminkite, kad naudojant nuotrauką iš Dinamiškas arba Tiesiogiai aplankas išeikvos jūsų akumuliatoriaus energiją greičiau nei naudojant nejudančią nuotrauką.

Žingsnis 6. Pasirinkite rodymo parinktį
Vėlgi, ekrano apačioje pamatysite dvi ar tris parinktis:
- Vis tiek - Ši parinktis išsaugo jūsų nuotrauką visiškai nejudančią, nepaisant iPhone padėties pokyčių. Galima naudoti visoms pagrindinėms nuotraukoms.
- Perspektyva - Pasirinkus šią parinktį, nuotrauka gali šiek tiek pajudėti, kai pakreipiate „iPhone“. Galima naudoti visoms pagrindinėms nuotraukoms.
- Tiesiogiai - Įjungę šią parinktį, galite paliesti ir palaikyti ekraną, kad pamatytumėte pasirinktą nuotrauką. Galima naudoti dinaminėms ir tiesioginėms nuotraukoms.

Žingsnis 7. Bakstelėkite Nustatyti
Tai yra ekrano apačioje.

Žingsnis 8. Pasirinkite ekrano fono vietą
Pasirinktą ekrano užsklandą galite pritaikyti šiose vietose:
- Užrakinti ekraną (nustatyti užrakinimo ekraną)
- Pagrindinis ekranas (nustatyti pagrindinį ekraną)
- Pradinis ekranas ir užrakinimo ekranas (nustatykite abu)

Žingsnis 9. Mėgaukitės nauju fonu
Pasirinkus pageidaujamą tapetų vietą, jūsų akcijų nuotrauka bus nedelsiant pritaikyta.
2 metodas iš 2: atsarginių vaizdų atsisiuntimas

Žingsnis 1. Atidarykite „iPhone“„Safari“naršyklę
Tai kompaso piktograma viename iš jūsų „iPhone“pradžios ekranų.
Šiam metodui taip pat galite naudoti bet kurią kitą žiniatinklio naršyklę (pvz., „Google“, „Firefox“ir kt.)

Žingsnis 2. Bakstelėkite paieškos juostą
Tai yra jūsų „iPhone“ekrano viršuje.

Žingsnis 3. Į paieškos juostą įveskite „iPhone tapetai“
Norėdami gauti kuo tikslesnius rezultatus, pabandykite čia pridėti žodį „iPhone“po „iPhone“modelio numerio.
Pavyzdžiui, jei turite „iPhone 7“, paieškos juostoje įveskite „iPhone 7 tapetai“

Žingsnis 4. Bakstelėkite Eiti
Jis yra apatiniame dešiniajame ekrano kampe.

5 žingsnis. Peržiūrėkite rezultatus
Taip pat galite pasirinkti Vaizdai skirtuką, kad peržiūrėtumėte tikslesnius paieškos rezultatus.

Žingsnis 6. Pasirinkite jums patinkančią nuotrauką

Žingsnis 7. Palieskite ir palaikykite nuotrauką
Po poros sekundžių turėtumėte pamatyti iššokantį meniu.
Jei jūsų „iPhone“įjungtas „3D Touch“, nespauskite per stipriai, kitaip atidarysite nuotraukos tinklalapį

Žingsnis 8. Pasirinkite Išsaugoti vaizdą
Tai paskatins jūsų pasirinktą nuotrauką atsisiųsti į fotoaparato sąrašą. Baigę atsisiųsti nuotrauką, turėsite ją nustatyti kaip ekrano foną, pasirinkę ją iš Visos nuotraukos albumą tapetų kūrimo proceso metu.