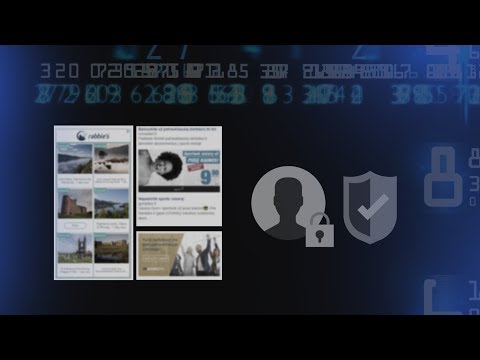Šis „wikiHow“moko, kaip padaryti ekrano kopijas. Fotografuodami ekrano kopijas galite užfiksuoti nejudantį kompiuterio ar mobiliojo prietaiso ekrano vaizdą. Dauguma elektroninių prietaisų turi integruotą ekrano kopijų darymo būdą. Taip gaunamas švaresnis vaizdas, kurį naudojant fotoaparatą galima nufotografuoti ekraną. Dauguma stalinių kompiuterių taip pat turi galimybę nufotografuoti ekrano dalį arba atskirą programą, taip pat visą ekraną.
Žingsniai
1 būdas iš 5: „Windows“naudojimas

1 veiksmas. Norėdami išsaugoti ekrano kopiją tiesiai į failą, paspauskite ⊞ „Win+PrintScreen“
Mygtukas „PrintScreen“gali būti sutrumpintas (t. Y. „Prt sc“ar pan.). Taip išvengsite įklijavimo į atskirą programą. Failas bus aplanke „Paveikslėliai“esančiame aplanke „Ekrano nuotraukos“. Jei šio aplanko nėra, jis bus sukurtas automatiškai.

Žingsnis 2. Paspauskite Alt+⊞ Win+PrintScreen, kad padarytumėte tik aktyvaus lango ekrano kopiją
Mygtukas „PrintScreen“gali būti sutrumpintas (t. Y. „Prt sc“ar pan.). Aktyvus langas yra tas, kuris langas rodomas darbalaukio ekrano viršuje. Tai taip pat programa, paryškinta užduočių juostoje apačioje. Visos programos, veikiančios fone, nebus įtrauktos į ekrano fiksavimo vaizdą. Vaizdai bus išsaugoti aplanke „Užfiksuoti“, esančiame aplanke „Vaizdo įrašai“.

Žingsnis 3. Padarykite viso ekrano ekrano kopiją sistemoje „Windows 7“arba „Vista“
Norėdami tai padaryti, paspauskite Spausdinti ekraną mygtuką. Jis gali būti sutrumpintas (t. Y. „Prt sc“). Paprastai jis yra viršutinėje klaviatūros eilutėje dešinėje pusėje. Gali tekti paspausti Funkcija arba Fn raktą, jei naudojate nešiojamąjį kompiuterį.
Vaizdas bus nukopijuotas į iškarpinę. Tai reiškia, kad vaizdo duomenis reikės įklijuoti vaizdo redagavimo programoje, pvz., „Paint“ar „Photoshop“. Norėdami įklijuoti vaizdą, paspauskite „Ctrl“+ V..
2 metodas iš 5: „Mac“naudojimas

1 veiksmas. Paspauskite ⌘ Command+⇧ Shift+3 į padaryti viso ekrano ekrano kopiją.
Taip nufotografuojamas visas ekranas. Kompiuteris skleis kameros užrakto garsą.
- Pagal numatytuosius nustatymus ekrano kopijos bus išsaugotos darbalaukyje.
- Jei norite kopijuoti ekrano kopiją į mainų sritį, o ne išsaugoti ją faile, paspauskite „Command“+ „Control“+ „Shift“+ 3. Užuot išsaugoję vaizdą kaip jpeg failą, vaizdo duomenys bus nukopijuoti. Turėsite įklijuoti jį į vaizdo redaktorių, pvz., „Photoshop“, „GIMP“ar „Preview“.

2 veiksmas. Norėdami užfiksuoti dalį ekrano, paspauskite ⌘ Command+⇧ Shift+4
Rodyklė virs kryželiu. Vilkite kryželį, kad sukurtumėte langelį aplink ekrano sritį, kurią norite užfiksuoti.

Žingsnis 3. Norėdami užfiksuoti konkretų langą, paspauskite ⌘ Command+⇧ Shift+4+tarpo klavišas
Žymeklis taps fotoaparato piktograma. Spustelėkite langą, kuriame norite ekrano kopijos. Kai spustelėsite, kompiuteris skleis „užrakto“garsą ir vaizdas bus išsaugotas darbalaukyje esančiame faile.
3 metodas iš 5: „Chromebook“naudojimas

Žingsnis 1. Paspauskite Ctrl+Rodyti „Windows“, kad padarytumėte viso ekrano ekrano kopiją
Taip padaroma ekrano kopija, rodanti viską, kas rodoma jūsų ekrane. Mygtukas „Rodyti„ Windows “yra mygtukas, kuriame yra piktograma, primenanti kompiuterio ekraną su dviem eilutėmis dešinėje. Jis yra viršutinės klaviatūros eilutės centre.

2 veiksmas. Paspauskite ⇧ „Shift“+„Ctrl“+„Show Windows“, kad padarytumėte dalinę ekrano kopiją
Ekranas šiek tiek patamsės. Spustelėkite ir vilkite pelės žymeklį ant srities, kurioje norite padaryti ekrano kopiją. Tada paspauskite Įveskite arba spustelėkite Nukopijuoti į iškarpinę jei norite nukopijuoti ekrano kopiją. Įrankių juostoje galite pasirinkti daugiau ekrano kopijų funkcijų.
Mygtukas „Rodyti„ Windows “yra mygtukas, turintis piktogramą, panašią į kompiuterio ekraną su dviem eilutėmis dešinėje. Jis yra viršutinės klaviatūros eilutės centre

Žingsnis 3. Paspauskite maitinimo mygtuką ir garsumo mažinimo mygtuką, kad padarytumėte planšetinio kompiuterio ekrano kopiją
Jei „Chromebook“yra planšetinis kompiuteris, galite padaryti viso ekrano ekrano kopiją vienu metu paspausdami maitinimo mygtuką ir garsumo mažinimo mygtuką.

Žingsnis 4. Spustelėkite pranešimą
Nufotografavus ekrano kopiją, pasirodo pranešimas. Spustelėkite jį, kad pamatytumėte ekrano kopiją. Arba ekrano kopijas galite rasti programoje „Failai“.
4 metodas iš 5: „iPhone“ar „iPad“naudojimas

Žingsnis 1. Eikite į ekraną, kurį norite užfiksuoti
Raskite paveikslėlį, paveikslėlį, pranešimą, svetainę ir pan., Kuriuos norite nufotografuoti.

Žingsnis 2. Paspauskite „iPhone“ar „iPad“modelio mygtukų derinį
Kiekvienas „iPhone“ir „iPad“modelis turi tam tikrą mygtukų derinį, kurį turite vienu metu paspausti, kad padarytumėte ekrano kopiją. Mygtuko derinys įvairiuose „iPhone“modeliuose skiriasi. Ekranas mirksės, rodydamas, kad buvo padaryta ekrano kopija. Naudokite vieną iš šių mygtukų kombinacijų:
-
„iPhone“su veido ID:
Paspauskite Šoninis mygtukas ir Pagarsink mygtuką tuo pačiu metu.
-
„iPhone“su pagrindiniu mygtuku:
Paspauskite Namų mygtukas ir Šoninis mygtukas arba Pabusti/miegoti mygtuką tuo pačiu metu. Šoninis mygtukas yra dešinėje telefono pusėje. „Wake/Sleep“mygtukas yra viršutiniame dešiniajame petyje.
-
„iPad“be pagrindinio mygtuko:
Paspauskite Viršutinis mygtukas ir Pagarsink mygtuką tuo pačiu metu.
-
„iPad“su pagrindiniu mygtuku:
Paspauskite Namų mygtukas ir Viršutinis mygtukas Tuo pačiu metu.

Žingsnis 3. Atidarykite programą „Nuotraukos“
Jame yra piktograma, primenanti spalvingą gėlę.

Žingsnis 4. Bakstelėkite Albumai
Jis yra apatiniame dešiniajame kampe.

Žingsnis 5. Slinkite žemyn ir bakstelėkite Ekrano kopijų albumą
Ką tik užfiksuotas vaizdas bus paskutinis albumo apačioje.
5 metodas iš 5: „Android“naudojimas

Žingsnis 1. Eikite į ekraną, kurį norite užfiksuoti
Raskite paveikslėlį, paveikslėlį, pranešimą, svetainę ir pan., Kuriuos norite nufotografuoti.

Žingsnis 2. Vienu metu paspauskite maitinimo ir garsumo mažinimo mygtukus
Ekranas mirksės, nurodydamas ekrano kopiją.
„Samsung Galaxy“įrenginiuose su pagrindiniu mygtuku paspauskite Galia mygtuką ir Namai mygtuką tuo pačiu metu. Ekrano kopiją taip pat galite padaryti braukdami ekraną iš kairės į dešinę.

Žingsnis 3. Atidarykite galerijos programą
Paprastai ji turi piktogramą, panašią į nuotrauką. Norėdami atidaryti galeriją, pagrindiniame ekrane palieskite galerijos piktogramą.

Žingsnis 4. Bakstelėkite aplanką Ekrano nuotraukos
Tai yra aplankas, kuriame išsaugomos visos jūsų ekrano kopijos.