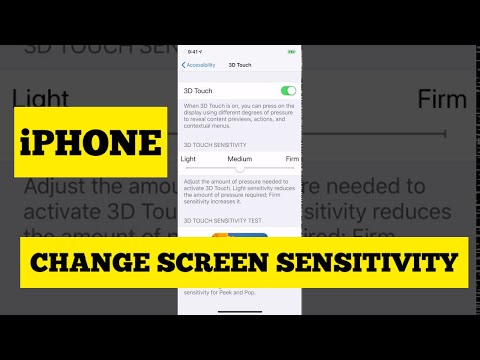Jei perjungiate „Android“į „iPhone“, galite naudoti specialią programą „Google Play“parduotuvėje, kad vos keliais bakstelėjimais perkeltumėte visus duomenis į naująjį „iPhone“. „Android“programa „Perkelti į„ iOS “perkels turinį, kurį pasirinkote pradinio naujojo„ iPhone “sąrankos proceso metu. Jei „iPhone“jau veikia ir veikia, turinį vis tiek galite perkelti rankiniu būdu. Po perjungimo galite naudoti „Google“programas, kad palengvintumėte perėjimą.
Žingsniai
1 dalis iš 3: Perkelti į „iOS“programą

Žingsnis 1. Atsisiųskite programą „Perkelti į„ iOS “savo„ Android “įrenginyje
Jei nustatote naują „iPhone 5“ar naujesnę versiją, galite naudoti „Apple“programą „Perkelti į„ iOS “, kad galėtumėte greitai perkelti turinį iš„ Android “į naująjį„ iPhone “. Šią programą galite nemokamai atsisiųsti iš „Android“skirtos „Google Play“parduotuvės.
- Jei jau pradėjote naudoti „iPhone“, turėsite arba vėl nustatyti jį kaip naują (ištrinsite viską, kas jame yra), arba galite rankiniu būdu perkelti turinį iš „Android“į „iPhone“. Daugiau informacijos rasite kitame skyriuje.
- Tai yra oficiali „Apple“programa ir visiškai nemokama.

Žingsnis 2. Prijunkite abu įrenginius prie elektros lizdo
Perkėlimo metu norite įsitikinti, kad abu įrenginiai yra prijungti prie maitinimo šaltinio, nes perdavimas gali užtrukti. Jie taip pat turės būti šalia vienas kito, todėl turėkite tai omenyje, kai juos prijungsite.

Žingsnis 3. „Android“įrenginyje pradėkite Perkelti į „iOS“
Bakstelėkite „Tęsti“ir sutikite su taisyklėmis ir nuostatomis.

Žingsnis 4. Pradėkite naujo telefono sąrankos procesą savo „iPhone“
Galėsite perkelti visus „Android“duomenis pradinio naujojo „iPhone“sąrankos proceso metu.

Žingsnis 5. Eikite per pirmuosius „iPhone“sąrankos ekranus
Jūs pasirinksite kalbą ir regioną, nustatysite „Wi-Fi“, įgalinsite vietos nustatymo paslaugas ir nustatysite „Touch ID“bei slaptažodį. Tęskite, kol pasieksite programų ir duomenų ekraną.

Žingsnis 6. Bakstelėkite „Perkelti duomenis iš„ Android “
" Tai pamatysite parinkčių sąraše po atsarginėmis parinktimis. Jei nematote šios parinkties, jūsų „iPhone“yra per senas, kad būtų galima atlikti automatinį perkėlimą. Žr. Kitą skyrių apie duomenų perkėlimą rankiniu būdu.

Žingsnis 7. Įveskite kodą iš „iPhone“ekrano „Android“
Pasirinkus „Perkelti duomenis iš„ Android “, jūsų„ iPhone “ekrane pasirodys 6 arba 10 skaitmenų kodas. Gali praeiti kelios akimirkos, kol jis pasirodys. Jūsų „iPhone“kuria privatų „Wi-Fi“tinklą, prie kurio „Android“prisijungs. Įveskite rodomą kodą „Android“, kad užmegztumėte ryšį.

8. Pasirinkite turinį, kurį norite perkelti į „Android“
Kai ryšys bus sukurtas, būsite nukreipti į „Android“skirtą „Duomenų perkėlimo“ekraną. Pamatysite duomenų, kuriuos galima perkelti, tipus, įskaitant jūsų nuotraukas (fotoaparato rodinį), pranešimus ir el. Paštą, „Google“paskyros informaciją, kontaktus ir žymes.

Žingsnis 9. Palaukite, kol turinys bus perkeltas
Pasirinkę, ką norite perkelti, turėsite palaukti, kol viskas bus perkelta. Laikas, kurio reikia, visiškai priklauso nuo perkeliamo turinio kiekio ir gali užtrukti, jei turite daug.
Įsitikinkite, kad norite, kol „iPhone“pasakys, kad jis baigtas. „Android“įrenginys gali parodyti, kad procesas yra baigtas dar prieš tai

Žingsnis 10. Sukurkite „Apple ID“
Baigę perkėlimą „iPhone“, tęsite sąrankos procesą. Pirmas dalykas, kurio būsite paraginti, yra prisijungti naudojant „Apple ID“arba sukurti naują. Jei dar neturite „Apple ID“, rekomenduojama jį sukurti, kad galėtumėte naudotis „App Store“, „iTunes“, „iCloud“, „Find My iPhone“ir kt.
- Bakstelėkite „Neturite„ Apple ID “?“ir vykdykite nurodymus jį sukurti. Būtinai įveskite galiojantį el. Pašto adresą, kad galėtumėte patvirtinti savo paskyrą. Norėdami sukurti savo ID, galite naudoti bet kurį el. Pašto adresą, įskaitant „Gmail“paskyrą.
- Sukūrę „Apple ID“, „iPhone“galės suderinti programas, kurias turėjote „Android“, ir atsisiųsti visas galimas nemokamas „iPhone“versijas. Mokamos programos bus pridėtos prie jūsų „App Store“pageidavimų sąrašo, nes jas reikės iš naujo įsigyti „iPhone“.

Žingsnis 11. Užbaikite sąrankos procesą
Sukūrus „Apple ID“, yra dar keli ekranai, kuriuose „iPhone“bus sukonfigūruotas jums. Kai sąrankos procesas bus baigtas, būsite nukreipti į pagrindinį ekraną.

12 veiksmas. Palaukite, kol pasirodys atitinkamos programos
Jūsų atitinkamos programos bus pradėtos atsisiųsti, o tai gali užtrukti, atsižvelgiant į tai, kiek atitikčių buvo rasta. Bus atsisiųstos tik nemokamos programos, nes jei norite „iPhone“versijos, turėsite nusipirkti mokamų programų.

Žingsnis 13. Raskite seną „Android“turinį
Perkeltą informaciją galėsite rasti įvairiose „iPhone“programose. Dauguma programų yra savaime suprantamos: jūsų nuotraukas galima rasti „Photos“programoje, tekstinius pranešimus-„Messages“programoje, kontaktus-„Contacts“programoje ir pan.
2 dalis iš 3: Duomenų perkėlimas rankiniu būdu

Žingsnis 1. Perkelkite el. Paštą, kontaktus ir kalendorius
Visą šią informaciją galite perkelti sinchronizuodami paskyras abiejuose įrenginiuose. Procesas šiek tiek skirsis priklausomai nuo „Android“įrenginio:
- Sinchronizuokite kontaktus su „Google“paskyra „Android“įrenginyje. Tai įvyks automatiškai, kol būsite prisijungę prie „Google“paskyros „Android“.
- „IPhone“atidarykite programą „Nustatymai“ir pasirinkite „Paštas, kontaktai, kalendoriai“.
- Bakstelėkite „Pridėti paskyrą“ir pasirinkite „Google“.
- Prisijunkite naudodami „Google“paskyrą ir įsitikinkite, kad pasirinktos visos sinchronizavimo parinktys.

Žingsnis 2. Perkelkite nuotraukas naudodami kompiuterį
Lengviausias būdas perkelti nuotraukas iš „Android“į „iPhone“yra pirmiausia nukopijuoti jas į kompiuterį ir tada sinchronizuoti jas su „iPhone“naudojant „iTunes“.
- Atsisiųskite ir įdiekite naujausią „iTunes“versiją į savo kompiuterį, jei jos dar neturite. Ją galite gauti iš apple.com/itunes/download/.
- Prijunkite „Android“įrenginį prie kompiuterio naudodami USB kabelį ir atidarykite jį savo failų naršyklėje. „Android“atidarykite aplanką „DCIM“, tada - aplanką „Fotoaparatas“.
- Nukopijuokite visas nuotraukas iš aplanko „Camera“į laikiną kompiuterio aplanką. Darbalaukyje esantį aplanką bus lengva rasti. Kopijavimo procesas gali užtrukti.
- Prijunkite „iPhone“prie kompiuterio per USB ir atidarykite „iTunes“. „ITunes“lango viršuje pasirinkite „iPhone“, tada kairėje ekrano pusėje spustelėkite parinktį „Nuotraukos“.
- Pažymėkite langelį „Sinchronizuoti nuotraukas“, tada pasirinkite aplanką, į kurį nukopijavote nuotraukas iš „Android“. Pažymėkite „Įtraukti vaizdo įrašus“, jei aplanke yra vaizdo įrašų, nufilmuotų ir „Android“. Spustelėkite „Taikyti“, kad pradėtumėte kopijuoti nuotraukas į „iPhone“.

Žingsnis 3. Perkelkite muziką naudodami „iTunes“
Jei „Android“turėjote MP3 failų, galite juos sinchronizuoti su „iPhone“naudodami „iTunes“. Jei muzikai klausytis „Android“naudojote srautinio perdavimo paslaugą, tiesiog atsisiųskite srautinio perdavimo programą į „iPhone“ir prisijunkite naudodami srautinio perdavimo paskyrą.
- Prijunkite „Android“įrenginį prie kompiuterio naudodami USB kabelį ir atidarykite jį savo failų naršyklėje.
- „Android“atidarykite aplanką „Muzika“ir nukopijuokite visus failus į laikiną kompiuterio aplanką. Įdėjus aplanką į darbalaukį, vėliau bus lengviau jį rasti.
- Kompiuteryje atidarykite „iTunes“ir lango viršuje spustelėkite mygtuką Muzika.
- Vilkite aplanką iš darbalaukio į „iTunes“langą, kad pridėtumėte muzikos prie „iTunes“bibliotekos.
- Prijunkite „iPhone“prie kompiuterio per USB. Pasirinkite jį „iTunes“lango viršuje, tada kairėje lango pusėje spustelėkite „Muzika“. Pažymėkite langelį „Sinchronizuoti muziką“, tada spustelėkite „Taikyti“arba „Sinchronizuoti“, kad pradėtumėte jos perkėlimą.

Žingsnis 4. Atsisiųskite „Android“naudojamų programų „iPhone“versijas
Iš tikrųjų negalite sinchronizuoti savo programų, todėl turėsite peržiūrėti programų sąrašą „Android“ir ieškoti „iPhone“versijos „iPhone“„App Store“. Jei programa buvo mokama, turėsite ją vėl įsigyti „iPhone“, nes jie laikomi atskirais produktais.
3 dalis iš 3: Naujojo „iPhone“naudojimas

Žingsnis 1. Atsisiųskite „Google“programas, kad būtų lengviau pereiti
„Google“turi daugumą jų programų „iPhone App Store“, todėl galite pasiekti visas „Google“paslaugas. Tai gali palengvinti perėjimą.
- „Gmail“programa leidžia lengvai patikrinti įvairias „Gmail“paskyras.
- „Google“programa leidžia atlikti „Google“paieškas ir pasiekti „Google“dabar korteles.
- Galite atsisiųsti „Chrome“ir prisijungti naudodami „Google“paskyrą, kad pasiektumėte visas savo žymes.

2 veiksmas. Naudokite „Siri“laisvų rankų valdymui
Vienas iš didžiausių „iPhone“patrauklumų yra „Siri“. „Siri“yra skaitmeninis asistentas, kuris už jus gali atlikti daugybę skirtingų užduočių. Paspauskite ir palaikykite pagrindinio ekrano mygtuką, kad paleistumėte „Siri“, tada ištarkite komandą, pvz., „Teksto žinutė mano žmonai“.
Išsamias instrukcijas, kaip išnaudoti visas „Siri“galimybes, rasite skyriuje „Siri naudojimas„ iPhone “

Žingsnis 3. Nustatykite „Apple Pay“
„Apple Pay“leis jums įvesti debeto ar kredito kortelės informaciją, kad galėtumėte mokėti dalyvaujančiose vietose neišimdami piniginės. Tiesiog padėkite telefoną šalia mokėjimo terminalo ir mokėjimas bus tvarkomas automatiškai.
„Apple Pay“reikia „iPhone 6“arba naujesnės versijos. Daugiau informacijos rasite „Apple Pay“nustatymas

Žingsnis 4. Gaukite suasmenintų naujienų iš „Apple News“programos
Ši naujienų skaitymo programa ras istorijas, atitinkančias jūsų interesus, ir yra įdiegta naudojant „iOS 9.“. Pradiniame ekrane raskite programą „Naujienos“ir pradžiai pasirinkite keletą mėgstamiausių publikacijų. Daugiau informacijos rasite „Naujienų“programos naudojimas „iOS 9“.

Žingsnis 5. Klausykitės muzikos „Music“programoje
Muzikos programoje galite rasti visus muzikos failus, kuriuos sinchronizavote su „iPhone“. Taip pat galite klausytis transliuojamos muzikos naudodami šią programą, jei esate „Apple Music“prenumeratorius. Instrukcijas, kaip sinchronizuoti muziką su naujuoju „iPhone“, rasite skyriuje „Muzikos pridėjimas prie„ iPhone “.