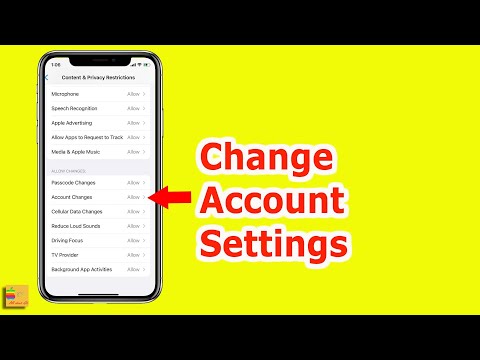Šis „wikiHow“moko, kaip sukurti ir pritaikyti pasirinktų užrašų slaptažodį „iPhone“programoje „Notes“.
Žingsniai
1 dalis iš 3: Slaptažodžio kūrimas

Žingsnis 1. Atidarykite „iPhone“nustatymus
Tai pilka krumpliaračio piktograma viename iš pagrindinių ekranų, nors ji gali būti slepiama aplanke pavadinimu „Priemonės“.

Žingsnis 2. Slinkite žemyn ir palieskite „Notes“
Tai yra penktoji parinkčių grupė šiame puslapyje.

Žingsnis 3. Bakstelėkite Slaptažodis
Tai penktoji parinktis, esanti meniu „Užrašai“viršuje.

Žingsnis 4. Įveskite slaptažodį
Tai įvesite lauke „Slaptažodis“.

Žingsnis 5. Iš naujo įveskite slaptažodį lauke „Patvirtinti“
Taip įsitikinsite, kad aukščiau pateiktas slaptažodis atitinka numatytą slaptažodį.

Žingsnis 6. Įveskite slaptažodžio užuominą
Tai neprivaloma, tačiau rekomenduojama, jei pamiršite slaptažodį.

7 veiksmas. Nuspręskite, ar norite, kad „Touch ID“būtų įgalintas „Notes“
Jei naudojate „iPhone 5S“, „6/6 Plus“, „6S/6S Plus“, „SE“arba „7/7 Plus“, pamatysite parinktį pavadinimu Naudokite „Touch ID“ ekrano apačioje. Jei nenorite jo naudoti, turėsite stumti Naudokite „Touch ID“ perjunkite kairę į padėtį „Išjungta“.
- „Touch ID“paprastai įjungtas pagal numatytuosius nustatymus.
- Bus naudojamas tas pats pirštų atspaudas, jau užregistruotas naudojant „Touch ID“.

Žingsnis 8. Bakstelėkite Atlikta
Jis yra viršutiniame dešiniajame ekrano kampe. Tai padarius, jūsų programos „Notes“slaptažodžio nustatymai bus išsaugoti.
2 dalis iš 3: užrašo užrakinimas

Žingsnis 1. Atidarykite „iPhone“pastabas
Tai geltonos ir baltos užrašų knygelės piktograma viename iš jūsų pradinių ekranų.
Jei būsite paraginti, paleisdami programą bakstelėkite „Atnaujinti pastabas“. Tai būtina, kad slaptažodžiai veiktų

Žingsnis 2. Pasirinkite užrašą, kurį norite užrakinti
Jei jau atidarėte užrašą, gali tekti paliesti <Pastabos viršutiniame kairiajame ekrano kampe, kad pamatytumėte visas išsaugotas užrašus.
Dar kartą bakstelėję mygtuką <, pateksite į paskyros pasirinkimo ekraną, kuriame galėsite peržiūrėti visas paskyras, kuriose saugomos jūsų pastabos

Žingsnis 3. Bakstelėkite mygtuką Bendrinti
Jis primena dėžutę su rodykle, kylančia iš viršaus. Tai rasite viršutiniame dešiniajame ekrano kampe.

Žingsnis 4. Bakstelėkite Užrakinti pastabą
Tai užrakto formos piktograma apatinėje parinkčių eilutėje.
- Negalite užrakinti užrašų, prie kurių yra PDF, garso, vaizdo ar puslapių.
- Jei jūsų užrašas netinkamas užrakinti, jums bus pranešta, kad negalite užrakinti užrašo, kai pasirinksite Užrakinti pastabą.

5 veiksmas. Įveskite „Notes“slaptažodį

Žingsnis 6. Bakstelėkite Gerai
Dabar esate pasiruošę užrakinti pasirinktą užrašą.

Žingsnis 7. Bakstelėkite atidarytos spynos piktogramą
Jis yra puslapio viršuje, kairėje nuo mygtuko „Bendrinti“. Tai padarius, jūsų užrašas bus užrakintas, vadinasi, norėdami jį atidaryti, turėsite naudoti „Notes“slaptažodį arba „Touch ID“.
Kai atrakinsite užrašą, kad jį peržiūrėtumėte ar redaguotumėte, turėsite jį vėl užrakinti, dar kartą paliesdami atidarytą spyną
3 dalis iš 3: užrašo atrakinimas

Žingsnis 1. Pasirinkite užrašą, kurį norite atrakinti
Užrakintuose užrašuose užrašų sąraše bus uždara spyna.

Žingsnis 2. Bakstelėkite Peržiūrėti užrašą
Ši parinktis yra geltonas tekstas užrašo puslapio viduryje.

Žingsnis 3. Įveskite „Notes“slaptažodį
Taip pat galite nuskaityti piršto atspaudą, jei „Notes“įgalintas „Touch ID“. Tai padarius, atrakinsite pasirinktą užrašą.

Žingsnis 4. Bakstelėkite mygtuką Bendrinti
Atminkite, kad tai yra viršutiniame dešiniajame ekrano kampe.

Žingsnis 5. Pasirinkite Pašalinti užraktą
Ši parinktis yra ekrano apačioje. Bakstelėję jį, jūsų pasirinkto užrašo užraktas bus pašalintas, o tai reiškia, kad jums nebereikės pateikti slaptažodžio (arba piršto atspaudo), kad jį peržiūrėtumėte ar redaguotumėte.