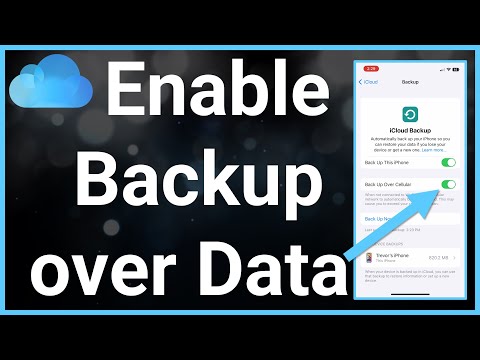Šis „wikiHow“moko jus, kaip nustatyti, kad „iPhone“ekrano fonas šiek tiek pasislinktų pakreipus „iPhone“.
Žingsniai

Žingsnis 1. Atidarykite „iPhone“nustatymus
Padarykite tai bakstelėdami pilką krumpliaračio piktogramą pagrindiniame ekrane.

Žingsnis 2. Slinkite žemyn ir bakstelėkite Fonas
Tai yra trečioji variantų grupė.

Žingsnis 3. Bakstelėkite Pasirinkti naują tapetą
Tai yra ekrano viršuje.

Žingsnis 4. Pasirinkite nuotraukų albumą
Čia turėtumėte pamatyti keletą skirtingų variantų:
- „Apple“akcijų tapetai - Tai yra „Dinaminės“, „Nejudančios“ir „Tiesioginės“(„iPhone 6“ir naujesnės) nuotraukos. „Dinaminės“ir „Tiesioginės“nuotraukos yra animacinės.
- Visos nuotraukos (arba Kameros ritinys) - Visos nuotraukos, tinkančios tapetams jūsų „iPhone“.
- Kiti albumai - Po fotoaparato ritinio albumu turėtumėte matyti kitus savo programos „Photo“albumus (pvz., „Ekrano kopijas“).

5 veiksmas. Pasirinkite fono paveikslėlį
Atminkite, kad negalite nustatyti vaizdo įrašo kaip ekrano fono, nebent jis būtų iš „Live“albumo.

Žingsnis 6. Bakstelėkite Perspektyva
Tai yra ekrano fono peržiūros ekrano apačioje.
Kai kuriose nuotraukose, pvz., „Tiesioginėse“ar „Dinaminėse“nuotraukose, nebus perspektyvos parinkties

Žingsnis 7. Bakstelėkite Nustatyti
Jis yra ekrano apačioje.

Žingsnis 8. Pasirinkite ekrano foną
Palietę galite nustatyti pasirinktą ekrano užsklandą kaip užrakinimo ekrano foną Nustatykite užrakinimo ekraną, pagrindinio ekrano foną paliesdami Nustatykite pagrindinį ekranąarba abu ekranus paliesdami Nustatykite abu.