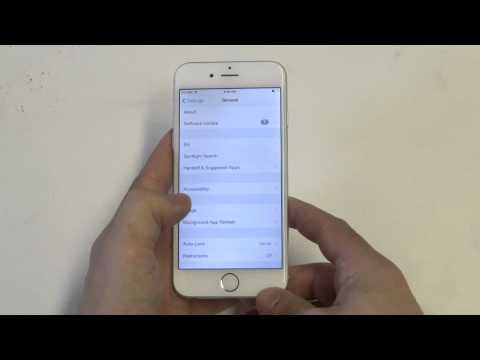Šis „wikiHow“mokys jus, kaip įjungti ekrano didinimą „iPhone“, ir apžvelgs jo valdiklius bei nustatymus. Jei įstrigote priartinę ir tiesiog norite atitolinti, dukart bakstelėkite ekraną trimis pirštais.
Žingsniai
1 dalis iš 2: Ekrano mastelio keitimas

Žingsnis 1. Atidarykite „iPhone“nustatymus
Tai pilka piktograma su krumpliaračiais viename iš pagrindinių ekranų.
Tai taip pat gali būti pagrindinio ekrano aplanke „Utilities“

Žingsnis 2. Slinkite žemyn ir bakstelėkite Bendra
Tai yra trečiasis variantų rinkinys.

Žingsnis 3. Slinkite žemyn ir bakstelėkite Pritaikymas neįgaliesiems
Tai yra trečiasis variantų rinkinys.

Žingsnis 4. Bakstelėkite mygtuką Mastelis

5 žingsnis. Pastumkite mastelio keitimo mygtuką į padėtį Įjungta
Dabar galite naudoti mastelio keitimo valdiklius, kad padidintumėte telefono ekraną:
- Dukart bakstelėkite tris pirštus, kad padidintumėte vietą, kurioje bakstelite.
- Vilkite tris pirštus, kad judėtumėte aplink ekraną, kai esate priartintas.
- Jei ekrane matote mažą, padidintą langą, jūsų mastelio keitimo sritis nustatyta kaip „Lango mastelis“. Dukart palieskite trimis pirštais bet kurioje ekrano vietoje, kad dingtų langas.
2 dalis iš 2: mastelio keitimo nustatymų keitimas

1 žingsnis. Stumkite mygtuką „Stebėti fokusavimą“
Jei tai įjungta, kai mastelio keitimo sritis nustatyta kaip „Lango mastelis“, mastelio keitimo į ekraną metu, kai rašote, langas seka jūsų įvestus žodžius.
Langas gali būti sureguliuotas arba perkeltas, vilkite fokusavimo lango apačią

2 žingsnis. Stumkite išmaniojo spausdinimo mygtuką
Įjungus, ekranas priartins pasirinktą teksto lauką, kai bus rodoma klaviatūra.
Kad ši parinktis būtų rodoma, turi būti įjungtas „Follow Focus“

Žingsnis 3. Stumkite mygtuką Rodyti valdiklį
Tai atveria plaukiojantį meniu, leidžiantį valdyti mastelį bet kuriame ekrane.
- Palieskite Matomumas tuščiąja eiga ir vilkite slankiklį, kad sureguliuotumėte slankiojo meniu skaidrumą.
- Dukart bakstelėkite plūduriuojantį meniu, kad įjungtumėte/išjungtumėte mastelio keitimą. Perkelkite meniu mygtuką link vienos iš rodyklių, kad judėtumėte mastelio keitimo link.
- Meniu galite perkelti mažindami, tada vilkite meniu į kitą ekrano vietą.

Žingsnis 4. Bakstelėkite Padidinti regioną
Tai atveria parinktis, kaip reguliuoti ekrano plotą, kuris padidinamas didinant mastelį:
-
Palieskite Viso ekrano priartinimas. Visas ekranas padidins visą ekraną, kai priartinsite.
Viso ekrano mastelio keitimo funkcija nepaisys sekimo fokusavimo, bet automatiškai persijungs į lango mastelį, kai pasirodys klaviatūra, jei naudojama išmanioji rašymo funkcija
- Palieskite Lango priartinimas. „Window Zoom“padidina tam tikrą mažesnio lango sritį.

Žingsnis 5. Bakstelėkite Mastelio filtras
Tai suteikia galimybę pakeisti ekrano apšvietimą ar spalvų schemą priartinus.
- Apverstas: Tai pakeis visas spalvas į priešingą atspalvį.
- Pilkos spalvos: Taip bus pašalintos visos spalvos ir naudojami tik pilki, balti ir juodi atspalviai.
- Pilkos spalvos apverstas: Tai pašalins visas spalvas ir pakeis visų atspalvių apšvietimą.
- Silpnas apšvietimas: Tai sumažina ekrano ryškumą priartintoje srityje.
- Kai naudojamas „Window Zoom“, šie filtrai paveiks tik lango sritį.

Žingsnis 6. Stumkite maksimalaus priartinimo lygio mygtuką
Slenkant į dešinę padidinamas padidinimas, kai priartinamas. Slenkant į kairę, sumažės.