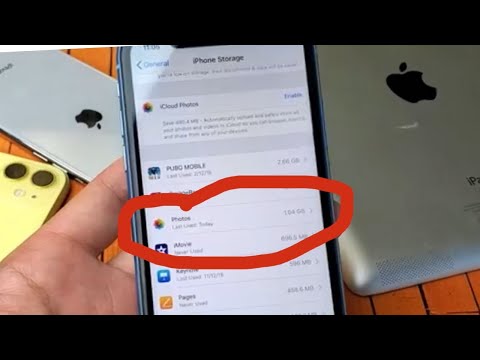Šis „wikiHow“moko jus, kaip pridėti papildomą el. Pašto adresą prie „Apple ID“paskyros naudojant „iPhone“, o tai leidžia žmonėms, žinantiems šį el. Pašto adresą, lengviau rasti ir bendrauti su jumis jūsų „iPhone“.
Žingsniai

Žingsnis 1. Atidarykite „iPhone“nustatymus
Tai pilka programa, kurią paprastai galima rasti viename iš jūsų namų ekranų.
Jei nerandate programos viename iš pagrindinių ekranų, ji gali būti aplanke, pažymėtame kaip „Utilities“

Žingsnis 2. Bakstelėkite „iCloud“
Jis yra ketvirtojo skyriaus viršuje (kartu su „iTunes & App Store“ir „Wallet & Apple Pay“).
Jei dar nesate prisijungę prie „iPhone“„iCloud“, įveskite „Apple ID“naudotojo vardą ir slaptažodį

Žingsnis 3. Bakstelėkite „Apple ID“
Tai yra pirmasis mygtukas, kuriame turėtų būti nurodytas jūsų vardas ir pagrindinis el. Pašto adresas. Jei būsite paraginti, įveskite slaptažodį.

Žingsnis 4. Bakstelėkite Kontaktinė informacija
Tai yra pirmasis variantas antrame skyriuje.

5 žingsnis. Bakstelėkite Pridėti el. Pašto adresą arba telefono numerį
Tai paskutinis variantas pirmame skyriuje.

Žingsnis 6. Bakstelėkite El. Pašto adresas
Įsitikinkite, kad varnelė yra šalia „El. Pašto adresas“, o ne „Telefono numeris“

Žingsnis 7. Bakstelėkite Kitas
Jis yra viršuje dešinėje.

8. Įveskite el. Pašto adresą, kurį norite pridėti prie paskyros

Žingsnis 9. Bakstelėkite Kitas
Jis yra viršuje dešinėje.

Žingsnis 10. Patikrinkite el. Pašto adresą, ar nėra patvirtinimo kodo
Patvirtinimo kodas bus išsiųstas el. Pašto adresu, kurį pridedate prie savo paskyros

Žingsnis 11. Įveskite patvirtinimo kodą
Šis el. Pašto adresas dabar bus nurodytas meniu „Kontaktinė informacija“kaip patvirtintas el. Pašto adresas.
- Šis el. Pašto adresas nebus pagrindinis jūsų „Apple ID“el. Pašto adresas, tačiau galėsite susieti šį el. Pašto adresą su „Apple ID“.
- Tai leidžia žmonėms, žinantiems šį el. Pašto adresą, lengviau rasti ir bendrauti su jumis jūsų „iPhone“.