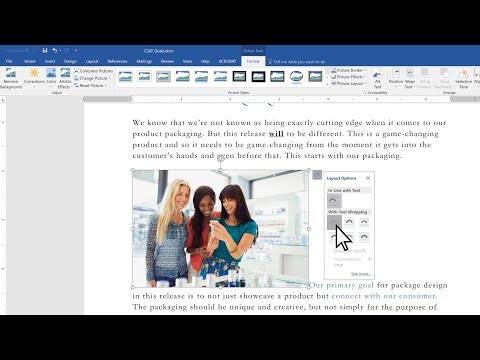Pagal numatytuosius nustatymus „Excel“automatiškai apskaičiuoja visas formules kiekvieną kartą, kai atidarote darbalapį arba redaguojate duomenų rinkinio, kuriame yra formulė, informaciją. Ši „wikiHow“parodys, kaip „Excel“galite įjungti ir išjungti automatinio skaičiuotuvo funkciją.
Žingsniai

Žingsnis 1. Atidarykite dokumentą „Excel“
Galite atidaryti dokumentą iš „Excel“, eidami į Failas> Atidaryti arba galite dešiniuoju pelės klavišu spustelėti failą savo failų naršyklėje, pasirinkite Atidaryti naudojant ir „Excel“.

Žingsnis 2. Spustelėkite skirtuką Formulės
Tai matysite redagavimo juostelėje virš dokumento vietos.

Žingsnis 3. Spustelėkite Skaičiavimo parinktys
Tai matysite po skaičiuotuvo piktograma grupėje „Skaičiavimas“.

Žingsnis 4. Pasirinkite skaičiavimo taisyklę
Jūs galite pasirinkti:
- Automatinis: numatytoji parinktis, kuri nurodo „Excel“atnaujinti skaičiavimą bet kuriuo metu, kai redaguojama formulės duomenų diapazono informacija.
- Automatinis, išskyrus duomenų lenteles: taip pat nurodo „Excel“perskaičiuoti visas formules, jei pasikeičia formulės langelių duomenys.
- Rankinis: išjungia automatinius skaičiavimus „Excel“, todėl turėsite apskaičiuoti rankiniu būdu.