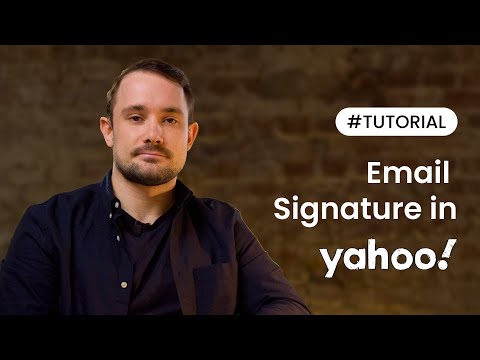Ar kovojate su bjauriu kompiuteriniu virusu, ar programa, kuri atsisako pašalinti save? Saugus režimas yra būdas įkelti „Windows“tik pagrindinius failus, kuriuos reikia paleisti. Šis režimas leis jums atlikti daugybę trikčių šalinimo užduočių, kurias būtų sunku arba neįmanoma atlikti įprastoje „Windows“sesijoje. Saugaus režimo įkėlimas yra paprastas procesas, ir jūs galite tai padaryti, net jei negalite įprastai įkelti „Windows“. Žiūrėkite 1 veiksmą, kad sužinotumėte, kaip tai padaryti.
Žingsniai

1 žingsnis. Nustatykite, ar reikia paleisti saugųjį režimą
Saugus režimas leidžia įkelti tik būtiniausius failus ir tvarkykles. Viskas, ko nereikia operacinei sistemai paleisti (pvz., Paleisties programinė įranga), neįkeliama. Jei iš karto paleidus kompiuterį kyla problemų paleidžiant kompiuterį arba kažkas negerai, iš naujo paleiskite saugųjį režimą, kad pradėtumėte trikčių šalinimą.

2 veiksmas. Išimkite visus diskus iš kompiuterio
Tai apima CD, DVD, diskelius ir USB įrenginius. Tai neleis nė vienam iš jų bandyti paleisti iš naujo paleidus kompiuterį.

Žingsnis 3. Perkraukite kompiuterį į saugųjį režimą
Turite dvi skirtingas parinktis, kai reikia paleisti saugųjį režimą. Galite iš naujo paleisti kompiuterį ir greitai paspausti klavišą F8, kad būtų įkeliamas išplėstinio paleidimo meniu, arba galite nustatyti, kad „Windows“būtų paleista tiesiai į saugųjį režimą. Pirmasis variantas yra naudingas, kai negalite įkelti „Windows“, o antrasis - naudingas, jei jau galite pasiekti „Windows“įprastai.
- Norėdami pasirinkti pirmąją parinktį, iš naujo paleisdami kompiuterį, greitai paspauskite klavišą „F8“. Įsitikinkite, kad tai padarėte prieš pasirodant „Windows“pradžios ekranui (tai juodas ekranas su „Windows“logotipu). Jei pasirodys pradinis ekranas, turėsite iš naujo paleisti kompiuterį ir bandyti dar kartą.
- Norėdami pasirinkti antrąją parinktį, nustatykite, kad kompiuteris būtų paleistas saugiuoju režimu iš „Windows“. Norėdami tai padaryti, atidarykite dialogo langą Vykdyti („Windows“klavišas + R) ir įveskite „msconfig“. Tai atvers sistemos konfigūracijos langelį. Spustelėkite skirtuką „Boot“, tada pažymėkite langelį „Safe boot“. Tai leis jums pasirinkti, kokį saugųjį režimą norite naudoti. Dažniausiai pasirenkami minimalūs ir tinkliniai (žr. Kitą žingsnį).

Žingsnis 4. Pasirinkite norimo paleisti saugaus režimo tipą
Paspaudus F8, būsite nukreipti į ekraną „Išplėstinės įkrovos parinktys“. Sąrašo viršuje bus trys skirtingi saugiojo režimo įkėlimo būdai. Jei nustatysite „Windows“paleisti tiesiai į saugųjį režimą, šio meniu nematysite.
- Saugus režimas - tai geriausias pasirinkimas, jei nesate tikri, ką turėtumėte pasirinkti. Ši parinktis įkelia mažiausiai tvarkyklių, reikalingų „Windows 7“paleidimui. Negalėsite prisijungti prie interneto. Tai yra „Minimali“parinktis, kai „Windows“paleidžiama saugiuoju režimu.
- Saugus režimas su tinklu - ši parinktis įkelia visas tvarkykles ir failus, kuriuos atlieka pirmoji parinktis, bet taip pat įkelia visus procesus, kurių reikia norint sukurti tinklą. Pasirinkite šią parinktį, jei manote, kad trikčių šalinimo metu turėsite prisijungti prie interneto ar vietinio tinklo.
- Saugus režimas su komandų eilute - šis režimas įkelia tuos pačius procesus, kaip ir pirmoji parinktis, tačiau suteikia jums tiesioginę prieigą prie komandinės eilutės. Ši parinktis tinka pažengusiems vartotojams, kuriems reikia atlikti trikčių šalinimą iš komandinės eilutės. „Windows“grafinė aplinka nebus įkelta.

Žingsnis 5. Palaukite, kol bus įkelti reikalingi failai
Kitame ekrane bus rodomas kiekvienas įkeliamas failas. Kol tai vyksta, jums nieko nereikia daryti, nebent visi failai įkeliami netinkamai. Jei šiuo metu ekranas užšąla, užsirašykite paskutinį failą, kuris buvo sėkmingai įkeltas, ir tada ieškokite internete, kad gautumėte trikčių šalinimo patarimų, pagrįstų šia informacija.

Žingsnis 6. Prisijunkite prie „Windows 7“
Kai pasirodys prisijungimo ekranas, prisijunkite prie paskyros su administratoriaus teisėmis. Jei jūsų kompiuteryje yra tik 1 vartotojo abonementas, tikėtina, kad jis turi administratoriaus teises. Jei turite tik vieną paskyrą ir jokio slaptažodžio, greičiausiai būsite prisijungę automatiškai.

Žingsnis 7. Pradėkite trikčių šalinimą
Jūs žinosite, ar jūsų kompiuteris veikia saugiuoju režimu, nes „saugus režimas“bus parašytas visuose keturiuose ekrano kampuose. Saugus režimas yra puiki vieta paleisti virusų ir kenkėjiškų programų nuskaitymą, pašalinti varginančias programas ir redaguoti registrą.
- Baigę saugųjį režimą, iš naujo paleiskite kompiuterį, kad grįžtumėte į įprastą „Windows 7“seansą.
- Jei nustatėte, kad kompiuteris būtų paleistas saugiuoju režimu per sistemos konfigūracijos langelį, turėsite jį vėl atidaryti, kai esate saugiuoju režimu, ir panaikinkite žymėjimą „Saugaus įkrovos“parinktyje, esančioje skirtuke „Įkrovimas“. Jei to nepadarysite, kompiuteris ir toliau bus paleistas saugiuoju režimu, kai bus paleistas iš naujo.