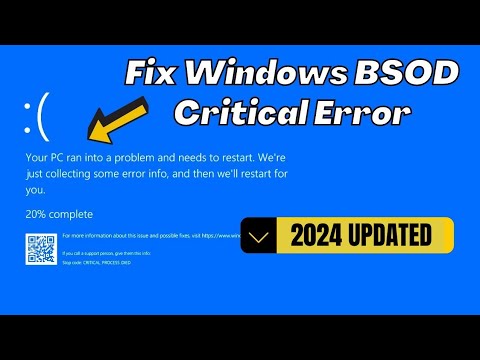Norėdami įjungti „Mac“kompiuterio saugųjį režimą, paspauskite ir laikykite nuspaudę klavišą „Shift“, kai jis įsijungia. „Windows 10“ir „Windows 8“galite palaikyti nuspaudę „Shift“ir spustelėti „Restart“, kad atidarytumėte trikčių šalinimo meniu ir pasirinktumėte saugųjį režimą. Jei naudojate „Windows 7“ir ankstesnes versijas, paspauskite ir laikykite nuspaudę F8, kol kompiuteris paleidžiamas, kad atidarytumėte išplėstinių įkrovos parinkčių meniu ir pasirinkite saugųjį režimą.
Žingsniai
1 metodas iš 3: „Mac“

Žingsnis 1. Iš naujo paleiskite „Mac“
Saugųjį režimą galite įvesti tik iš įkrovos sekos, todėl turėsite iš naujo paleisti arba įjungti „Mac“.
- Jei jūsų „Mac“įjungtas ir reaguoja, spustelėkite „Apple“meniu ir pasirinkite Paleisti iš naujo.
- Jei „Mac“nereaguoja, paspauskite ir palaikykite maitinimo mygtuką, kad jį išjungtumėte, tada dar kartą paspauskite maitinimo mygtuką, kad jį įjungtumėte.

Žingsnis 2. Paspauskite ir palaikykite
⇧ Pamaina.
Laikydami nuspaudę šį klavišą, kai tik iš naujo paleisite arba įjungsite „Mac“.

Žingsnis 3. Laikykite
⇧ Pamaina kol pasirodys Prisijungimo ekranas.
Visą laiką, kol „Apple“logotipas rodomas ekrane, laikykite nuspaudę „Shift“klavišą.

Žingsnis 4. Patikrinkite, ar esate saugiuoju režimu
Ieškokite saugaus įkrovos teksto viršutiniame dešiniajame prisijungimo ekrano kampe. Tai rodo, kad esate saugiuoju režimu.

Žingsnis 5. Norėdami išjungti saugųjį režimą, įprastai iš naujo paleiskite kompiuterį
Iš naujo paleisdami kompiuterį, nenuspaudę klavišų, grįšite į įprastą „Mac“darbalaukį.
2 metodas iš 3: „Windows 10“ir „8“

Žingsnis 1. Spustelėkite arba bakstelėkite mygtuką Pradėti
Šis mygtukas atrodo kaip „Windows“logotipas ir jį galima rasti apatiniame kairiajame darbalaukio kampe.

Žingsnis 2. Spustelėkite arba bakstelėkite maitinimo mygtuką
„Windows 10“tai rasite kairėje meniu Pradėti pusėje. „Windows 8“jį pamatysite pradžios ekrano viršuje.

Žingsnis 3. Laikykite ⇧ Shift

Žingsnis 4. Spustelėkite arba bakstelėkite Paleisti iš naujo
Tai darydami įsitikinkite, kad laikote ⇧ „Shift“.

Žingsnis 5. Spustelėkite arba bakstelėkite Trikčių šalinimas

Žingsnis 6. Spustelėkite arba bakstelėkite Išplėstinės parinktys

Žingsnis 7. Spustelėkite arba bakstelėkite Paleidimo nustatymai

Žingsnis 8. Spustelėkite arba bakstelėkite Paleisti iš naujo
Kompiuteris bus paleistas iš naujo ir atidarys išplėstinių įkrovos parinkčių meniu.

Žingsnis 9. Paspauskite norimo saugaus režimo funkcinį klavišą
Paspauskite klavišą, kuris atitinka norimo naudoti saugaus režimo tipą.
- Paspauskite F4, kad įjungtumėte įprastą saugųjį režimą.
- Paspauskite F5, kad atidarytumėte saugųjį režimą su tinklu.
- Paspauskite F6, kad atidarytumėte saugųjį režimą naudodami komandų eilutę.

Žingsnis 10. Patikrinkite, ar esate saugiuoju režimu
Baigę paleisti būsite nukreipti į prisijungimo ekraną arba darbalaukį. Ekrano kampe pamatysite „Saugus režimas“.

Žingsnis 11. Išjunkite saugųjį režimą kaip įprasta iš naujo paleiskite kompiuterį
Kai iš naujo paleisite kompiuterį, būsite grąžinti į įprastą „Windows“.
3 metodas iš 3: „Windows 7“
Žingsnis 1. Iš naujo paleiskite kompiuterį
Jei kompiuteris užšaldytas, paspauskite kompiuterio mygtuką Paleisti iš naujo. Jei jo neturite, paspauskite ir palaikykite maitinimo mygtuką, kol kompiuteris išsijungs, tada dar kartą paspauskite maitinimo mygtuką, kad jį įjungtumėte.

Žingsnis 2. Kai kompiuteris įsijungia, paspauskite ir palaikykite F8
Jei laikydami klavišą F8 gaunate pranešimą „Įstrigo“, paleiskite iš naujo ir greitai bakstelėkite F8, o ne laikykite.

Žingsnis 3. Toliau spauskite, kol pamatysite išplėstinių įkrovos parinkčių meniu
Jei pasirodys „Windows“logotipas, turėsite iš naujo paleisti ir bandyti dar kartą.

Žingsnis 4. Paspauskite klavišą ↓, kad pasirinktumėte saugų režimą
Galima rinktis iš trijų skirtingų tipų saugių režimų:
- Saugus režimas - tai atidarys standartinį saugųjį režimą „Windows“darbalaukyje.
- Saugus režimas su tinklu - bus atidarytas įprastas saugus režimas su įjungta tinklo įranga, kad galėtumėte prisijungti prie tinklo ir interneto.
- Saugus režimas su komandų eilute - atidaroma komandų eilutė, o ne „Windows“darbalaukis.

5 veiksmas. Paspauskite ↵ Enter, kad pasirinktumėte režimą
„Windows“bus paleista į pasirinktą saugųjį režimą.

Žingsnis 6. Iš naujo paleiskite kompiuterį, kad grįžtumėte į įprastą režimą
Kai iš naujo paleisite kompiuterį ir leisite jam įprastai įkelti, „Windows“pradės veikti įprastu režimu.