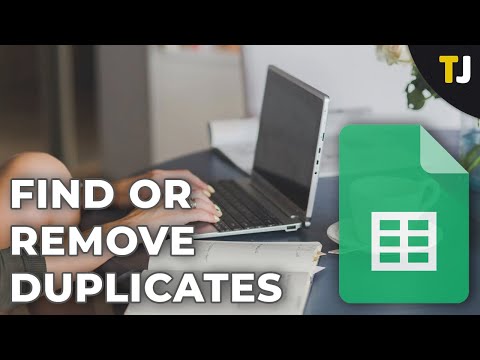Šis „wikiHow“moko, kaip ištrinti archyvuotus el. Laiškus „Gmail“programoje mobiliesiems ir žiniatinklio naršyklėje. Nors nėra mygtuko, kuris automatiškai ištrintų visus jūsų archyvuotus el. Laiškus, galite ištrinti atskirus pranešimus ir pažymėti kelis pranešimus, kuriuos norite ištrinti.
Žingsniai
1 būdas iš 2: „Android“, „iPhone“ar „iPad“naudojimas

Žingsnis 1. Atidarykite „Gmail“
Ši programos piktograma atrodo kaip raudonas ir baltas vokas, kurį rasite viename iš pagrindinių ekranų, programų stalčiuje arba ieškodami.

Žingsnis 2. Bakstelėkite ☰
Šią trijų eilučių meniu piktogramą pamatysite viršutiniame kairiajame ekrano kampe.

Žingsnis 3. Bakstelėkite Visi laiškai
Čia rodomi visi jūsų gautuosiuose esantys laiškai ir visi archyvuoti laiškai. Deja, nėra galimybės ieškoti tik archyvuotų laiškų, todėl turėsite pažvelgti į tuos, kurie nepažymėti kaip „Gautieji“.

Žingsnis 4. Bakstelėkite el. Laišką, kurį norite ištrinti
Bakstelėję paštą, kuriame nėra etiketės „Gautieji“, pamatysite, kad jis buvo archyvuotas.
Norėdami ištrinti kelis el. Laiškus, grįžkite į aplanką „Visi laiškai“ir ilgai bakstelėkite el. Laišką. Kai paleisite, šalia kiekvieno el. Laiško matysite logotipą, pažymėtą varnele; galite ir toliau bakstelėti el. laiškus, kad juos taip pat pasirinktumėte. Kai baigsite pasirinkti el. Laiškus, bakstelėkite šiukšliadėžės piktogramą. Ekrano apačioje pamatysite pranešimą, kad el. Laiškai buvo ištrinti

5 žingsnis. Bakstelėkite

Žingsnis 1. Žiniatinklio naršyklėje eikite į
Galite ištrinti archyvuotus laiškus „Gmail“naudodami bet kurią žiniatinklio naršyklę.
Prisijunkite, jei dar nesate prisijungę

Žingsnis 2. Spustelėkite Visi laiškai
Tai matysite kairėje puslapio pusėje esančiame meniu ir bus rodomi visi jūsų gautuosiuose esantys laiškai bei visi archyvuoti laiškai. Deja, nėra galimybės ieškoti tik archyvuotų laiškų, todėl turėsite pažvelgti į tuos, kurie nepažymėti kaip „Gautieji“.

Žingsnis 3. Spustelėkite el. Laišką, kad jį atidarytumėte
Radę el. Laišką, kuriame nėra etiketės „Gautieji“, galite jį spustelėti ir atidaryti.
Norėdami ištrinti kelis el. Laiškus, grįžkite į aplanką „Visi laiškai“, spustelėkite, kad pažymėtumėte laukelius šalia kiekvieno el. Laiško, kurį norite ištrinti, tada spustelėkite šiukšliadėžės piktogramą. Pamatysite pranešimą, kad jūsų el. Laiškai (arba pokalbiai) buvo perkelti į šiukšliadėžę, kur jie bus ištrinti po 30 dienų

Žingsnis 4. Spustelėkite