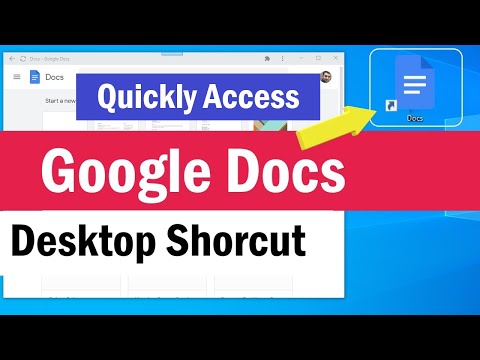Ši „wikiHow“parodys, kaip pridėti subtitrus prie vaizdo įrašo „iPhone“naudojant „iMovie“. Kadangi „iMovie“neturi iš anksto nustatytų subtitrų pridėjimo funkcijų (vaizdo įrašo apačioje rodomo teksto), turėsite patikslinti iš anksto nustatytą pavadinimą, kad jis atitiktų jūsų subtitrų poreikius.
Žingsniai

1 žingsnis. Atidarykite savo projektą „iMovie“
Ši programos piktograma atrodo kaip vaizdo kamera, esanti žvaigždės piktogramoje, kurią galite rasti viename iš pagrindinių ekranų.
Kadangi nėra iš anksto paruoštų subtitrų, formato pavadinimai bus rodomi kaip subtitrai

Žingsnis 2. Bakstelėkite, kad pasirinktumėte vaizdo įrašą
Ekrano apačioje matysite visų filmo klipų laiko juostą. Bakstelėkite jį, kad jį pasirinktumėte, ir ekrano apačioje pasirodys inspektorius.

Žingsnis 3. Bakstelėkite T piktogramą
Tai pamatysite po žiniasklaidos peržiūra šalia žirklių, spidometro ir garsiakalbio piktogramos.
- Virš paliestos piktogramos bus rodomas iš anksto paruoštų pavadinimų sąrašas.
- Jei ekrane jau yra teksto, bakstelėkite jį, kad jį redaguotumėte.

Žingsnis 4. Bakstelėkite norimą plytelę
Žiniasklaidos peržiūroje virš vaizdo įrašo bus rodomas vietos rezervavimo ženklas; galite paliesti galimus pavadinimo nustatymus, kad pamatytumėte, kaip atrodo tekstas ir kokie jo efektai.

Žingsnis 5. Medijos peržiūroje bakstelėkite teksto laukelį ir pasirinkite Redaguoti
Jei iš anksto nustatytas daugiau teksto laukelių, nei jums reikia, prieš paskelbdami vaizdo įrašą būtinai ištrinkite juose esančią vietos žymeklio tekstą, nes bet koks tekstas bus rodomas vaizdo įraše.
- Paliesdami trijų taškų piktogramą nustatykite teksto padėtį, tada pasirinkite Stilius. Dauguma subtitrų yra ekrano apačioje, todėl norėsite pasirinkti Apatinis trečiasis.
- Pavadinimo temą galite pakeisti paliesdami trijų taškų meniu piktogramą, tada pasirinkdami Stilius. Norėdami pakeisti temą, pasirinkite atidarymą, vidurį arba uždarymą.
- Trijų taškų meniu piktogramoje taip pat galite nustatyti teksto šešėlį, visas raides didžiosiomis raidėmis ir nustatyti, kad tekstas liktų ekrane visą klipą.
- Galite suimti ir vilkti pavadinimo tekstą, kad jį perkeltumėte arba pertvarkytumėte.
- Bakstelėkite spalvų apskritimą, kad pakeistumėte šrifto spalvą, arba bakstelėkite „Aa“piktogramą, kad pakeistumėte šriftą.

Žingsnis 6. Bakstelėkite Atlikta
Atlikę norimus pakeitimus, palieskite padaryta kad uždarytumėte to vaizdo įrašo redagavimo langą.