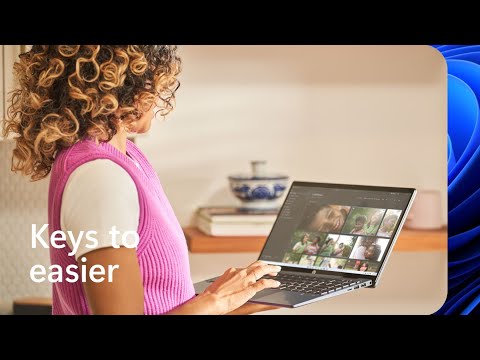Plonos „Adobe Illustrator“linijos padės tiksliai suderinti elementus, tačiau galite jų atsikratyti. Šis „wikiHow“mokys jus, kaip pašalinti arba perkelti visus arba kai kuriuos „Illustrator“vadovus.
Žingsniai
1 metodas iš 3: ištrinti visus vadovus

1 žingsnis. Atidarykite savo projektą „Illustrator“
Galite atidaryti „Illustrator“, tada eiti į Failas> Atidaryti arba galite dešiniuoju pelės klavišu spustelėti savo projekto failą ir pasirinkti Atidarykite naudodami> Illustrator.

Žingsnis 2. Spustelėkite Peržiūrėti
Šį meniu pamatysite ekrano viršuje, o kitas meniu bus išskleidžiamasis meniu.

Žingsnis 3. Užveskite pelės žymeklį virš vadovų
Pasirodys kitas meniu.

Žingsnis 4. Spustelėkite Išvalyti vadovus
Tai pašalins visus vadovus iš ekrano.
2 metodas iš 3: kai kurių vadovų ištrynimas

1 žingsnis. Atidarykite savo projektą „Illustrator“
Galite atidaryti „Illustrator“, tada eiti į Failas> Atidaryti arba galite dešiniuoju pelės klavišu spustelėti savo projekto failą ir pasirinkti Atidarykite naudodami> Illustrator.

Žingsnis 2. Pasirinkite vadovą, kurį norite pašalinti
Spustelėkite jį ir pasirinkite; jei jums kyla problemų dėl kliūčių, galite spustelėti vadovo galutinį tašką ant jūsų projektą supančios liniuotės.

Žingsnis 3. Paspauskite ← Backspace („Windows“) arba Ištrinti („Mac“).
Jei šis spartusis klavišas jums netinka, eikite į Redaguoti> Iškirpti/Redaguoti> Išvalyti. Pasirinktas individualus vadovas bus ištrintas.
3 iš 3 metodas: judantys vadovai

1 žingsnis. Atidarykite savo projektą „Illustrator“
Galite atidaryti „Illustrator“, tada eiti į Failas> Atidaryti arba galite dešiniuoju pelės klavišu spustelėti savo projekto failą ir pasirinkti Atidarykite naudodami> Illustrator.

2 žingsnis. Pasirinkite vadovą, kurį norite perkelti
Spustelėkite jį ir pasirinkite; jei jums kyla problemų dėl kliūčių, galite spustelėti vadovo galutinį tašką ant jūsų projektą supančios liniuotės.

Žingsnis 3. Vilkite ir numeskite
Jei vadovai yra atrakinti, galite laisvai perkelti vadovą.
Patarimai
- Jei negalite perkelti ar ištrinti vadovų, galite juos užrakinti. Eiti į Rodinys> Vadovai> Užrakinti kreipiklius juos atrakinti.
- Jei norite išjungti išmaniuosius vadovus, kurie įjungti pagal numatytuosius nustatymus, eikite į Rodinys> Išmanieji vadovai.
- Taip pat galite eiti į Redaguoti paveikslų lentą> Paveikslėlio parinktys (ypatybių skydelyje šalia redagavimo srities) ir panaikinkite žymėjimą „Rodyti centro ženklą“, „Rodyti kryžminius plaukus“ir „Rodyti saugias vaizdo įrašų sritis“.