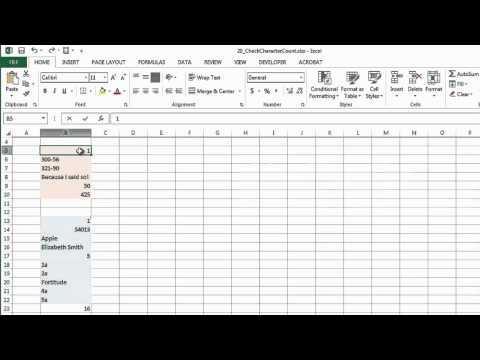„Adobe Illustrator“padaryti rodyklę paprasta. Tiesiog atlikite šiuos paprastus veiksmus ir turėsite naudoti rodyklę.
Žingsniai

Žingsnis 1. Pradėkite nuo rodyklės trikampio galvutės
Naudokite įrankį Suapvalintas stačiakampis, nustatykite jo dydį 500x500 pikselių kampo spindulys 20 pikselių

Žingsnis 2. Padarykite trikampio formą naudodami ištrynimo įtempimo įrankį, pasukdami kvadratą 45 kampu
Spustelėkite kvadratą, tada spustelėkite tašką, kuris parodytas paveikslėlyje, gausite ir trikampį.

Žingsnis 3. Sukurkite naują stačiakampį, kuris bus rodyklės kūnas
Naudokite įrankį Suapvalintas stačiakampis, nustatykite jo dydį 600x400 pikselių kampo spindulys 20 pikselių

4 žingsnis. Padėkite stačiakampį, kaip parodyta paveikslėlyje, tada pasirinkite abu ir eikite į kelio ieškiklį ir spustelėkite mygtuką Pridėti prie formos srities, kad sujungtumėte visas dvi dalis į vieną, tada spustelėkite išplėsti

Žingsnis 5. Nukopijuokite trijų dalių rodyklę ir nustatykite ją skirtingomis spalvomis, kad būtų lengviau suprasti
iš šios nuotraukos aš nustatiau jį į juodą (pagrindinė rodyklė), mėlyną (išorinė rodyklė) ir raudoną (rodyklės šešėlis)

Žingsnis 6. Nustatykite mėlyną spalvą po juodu ir išplėskite ją kaip paveikslėlyje, naudokite tiesioginio pasirinkimo įrankį ir perkėlėte taškus į teisingą padėtį (kaip parodyta paveikslėlyje)

Žingsnis 7. Pasirinkote raudoną ir padėkite jį kaip paveikslėlyje, po to, nusiųskite jį atgal spustelėdami jį ir paspauskite dešiniuoju pelės mygtuku> Tvarkyti> Siųsti atgal

Žingsnis 8. Naudodami gradiento įrankį nuspalvinkite pagrindinę rodyklę ir nustatykite šias spalvas:
pirmoji spalva padėtyje R = 101, G = 197, B = 220; antroji spalva padėtyje R = 92, G = 192, B = 217; trečioji spalva padėtyje, R = 72, G = 151, B = 197, nustatykite smūgį Balta pagal svorį 4 pt

Žingsnis 9. Nukopijavę jį vienam kūriniui, sukūrę stačiakampį ir nustatę rodyklės vidurį į viršų, pažymėję viską ir eikite į „Pathfinder“, spustelėkite mygtuką „Atimti iš formos srities“, tada spustelėkite išplėsti

Žingsnis 10. Padėkite jį gulėti paveikslėlyje, po to nuspalvinkite mėlyną, laikydamiesi padėties R = 19, G = 116, B = 158

Žingsnis 11. Padarykite savo rodyklės paryškinimą ir šešėlį naudodamiesi suapvalinto stačiakampio įrankiu, iškirpkite jį ilgu ir plonu dydžiu ir nustatykite ant rodyklės krašto, nuspalvinto iki baltos spalvos, tada padarykite ją skaidrią maždaug 60 proc
Kalbant apie šešėlį, nuspalvinkite jį ta pačia mėlynos spalvos spalva ir padarykite skaidrų maždaug 80 proc

Žingsnis 12. Sukūrė užpakalinį šešėlį, nuspalvindamas jį R = 128 padėtyje, G = 128, B = 128, pasirinkę šią dalį ir eikite į Efektas> Blur> Gauso suliejimas> 16 pikselių spindulys
Gausite neryškų šešėlį.