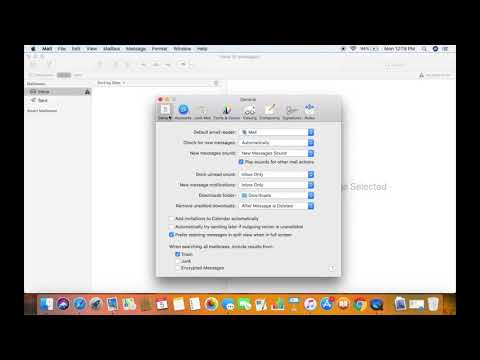Vaizdų įterpimas į skaičiuokles padidins susidomėjimą jūsų duomenimis ir gali padėti kitiems naudotojams paaiškinti analizės rezultatus. Prie „Excel“darbaknygių galite pridėti paveikslėlių, iliustracijų ir „SmartArt“kartu su diagramomis, sukurtomis iš diagramų. Ar esate pasiruošęs jį pagyvinti?
Žingsniai

Žingsnis 1. Paleiskite kompiuteryje įdiegtą „Microsoft Excel“programą

Žingsnis 2. Atidarykite darbaknygės failą, kuriame norite pridėti vaizdų

3 žingsnis. Nuspręskite, kokio tipo vaizdas geriausiai tinka jūsų skaičiuoklės tikslui
- Jei jūsų skaičiuoklė susijusi su veikla, kurią galima padaryti vasarą, galbūt norėsite įtraukti paplūdimio nuotrauką ar iliustracijas, vaizduojančias laisvalaikio užsiėmimus lauke.
- Galite pridėti iliustracijų, kuriose rodoma kainų žyma arba rodyklės aukštyn ir žemyn, jei jūsų skaičiuoklėje pavaizduoti pardavimo rezultatai po neseniai padidėjusio kainų.

Žingsnis 4. Spustelėkite tuščią langelį darbalapyje, kad jį pasirinktumėte

5 veiksmas. Įterpkite atitinkamą vaizdą į skaičiuoklę
- Visų tipų vaizdai yra meniu „Įterpti“arba skirtuke, atsižvelgiant į jūsų „Excel“versiją. Čia galite pridėti paveikslėlių ir kitų tipų grafikos.
- Jei norite pridėti vaizdą, kurį atsisiuntėte iš interneto arba išsaugojote kietajame diske, naudokite parinktį „Įterpti paveikslėlį iš failo“. Eikite į savo kompiuteryje išsaugotą vaizdą ir dukart spustelėkite jį, kad įterptumėte.
- Jei norite naudoti iliustracijas, pasirinkite tą parinktį meniu Įterpti ir dešinėje srityje ieškokite savo iliustracijų. Spustelėjus iliustracijų paveikslėlį, jis bus įterptas į jūsų skaičiuoklę.

Žingsnis 6. Pakeiskite vaizdo dydį, kad jis atitiktų norimą užpildyti sritį
- Užveskite pelės žymeklį virš vaizdo kampo, kol pamatysite dydžio keitimo žymeklį.
- Spustelėkite ir vilkite vaizdo kampą į vidurį, kad sumažintumėte vaizdą; vilkite į išorę, kad padidintumėte.

Žingsnis 7. Redaguokite savo vaizdo savybes
- Dešiniuoju pelės mygtuku spustelėkite paveikslėlį, įterptą į jūsų darbalapį, ir išskleidžiamajame meniu pasirinkite parinktį Ypatybės.
- Prie savo vaizdo pridėkite kraštinę, šešėlį, 3D ar kitus efektus.