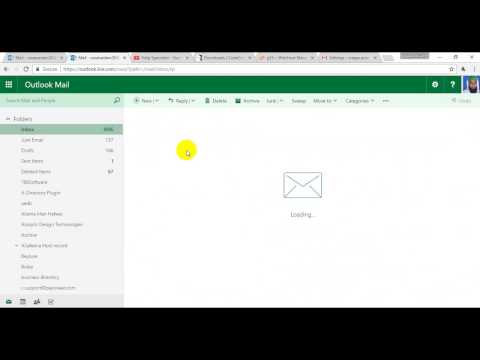Nesvarbu, ar dirbate prie didelių mokslinių tyrimų projekto, ar draugiškos atostogų sveikinimo atvirutės, vaizdų pridėjimas prie „Word“dokumento tikrai gali suteikti jūsų projektui pridėtinės vertės. Šis „wikiHow“moko, kaip įterpti vaizdą į „Microsoft Word“dokumentą naudojant „Windows“ir „MacOS“.
Žingsniai
1 būdas iš 2: „Windows“

Žingsnis 1. Spustelėkite dokumento vietą, į kurią norite įterpti paveikslėlį
Šiuo metu pasirodys „Word“įterpimo žymeklis - vertikali mirksinti juosta. Kai įterpsite vaizdą, jo apatinis kairysis kampas bus šioje vietoje.
Šis metodas tinka visoms šiuolaikinėms „Word“versijoms, pradedant nuo „Word 2016.“. Taip pat galite naudoti kaip vadovą ankstesnėms „Windows“versijoms, nors įrankių ir funkcijų bus mažiau

Žingsnis 2. Spustelėkite meniu Įterpti
Jis yra netoli „Word“viršaus tarp „Namų“ir „Piešti“(kai kuriose versijose - „Namai“ir „Dizainas“).

Žingsnis 3. Spustelėkite įrankį Paveikslėliai
Tai yra įrankių juostos, esančios palei „Word“viršuje, skiltyje „Iliustracijos“. Bus rodomos kai kurios vietos parinktys. Jei naudojate „Word 2019“ar naujesnę versiją, meniu bus išplėstas. Jei naudojate „Word 2016“ar ankstesnę versiją, bus rodoma failų naršyklė.

Žingsnis 4. Pasirinkite vietą, kurioje išsaugojote nuotrauką
-
„Word 2019“ar naujesnė versija:
- Spustelėkite Šis Įrenginys jei nuotrauka yra jūsų kompiuteryje.
- Spustelėkite Standartiniai vaizdai norėdami pasirinkti nemokamą akcijų vaizdą iš „Microsoft“kolekcijos.
- Spustelėkite Nuotraukos internete naudoti „Bing“vaizdų paiešką, norint rasti nuotraukų internete.
- Jei nuotrauka yra jūsų „OneDrive“, pasirinkite Nuotraukos internete ir spustelėkite „OneDrive“ apatiniame kairiajame kampe.
-
„Word 2016“:
- Jei nuotrauka yra jūsų kompiuteryje, tiesiog eikite į ją failų naršyklėje.
- Jei norite ieškoti nuotraukos internete arba įterpti ją iš „Facebook“, „Flickr“ar „OneDrive“, uždarykite failų naršyklę ir spustelėkite Nuotraukos internete piktogramą šalia įrankių juostos „Paveikslėliai“. Tada galite pasirinkti vaizdą iš „Bing“vaizdų paieškos, „Flickr“ar „Facebook“.
- Jei nuotrauka yra jūsų „OneDrive“, spustelėkite Nuotraukos internete vietoj Paveikslėliai ir spustelėkite Naršyti šalia „OneDrive“.

Žingsnis 5. Pasirinkite vaizdą, kurį norite įterpti
Radę paveikslėlį, spustelėkite jį vieną kartą, kad pasirinktumėte.
- Jei pasirenkate iš pagrindinių ar internetinių vaizdų, galite spustelėti kelias nuotraukas, kad pridėtumėte daugiau nei vieną.
- Jei renkatės failus iš savo kompiuterio ir norite pridėti daugiau nei vieną nuotrauką, palaikykite Ctrl spustelėdami kiekvieną paveikslėlį.

Žingsnis 6. Spustelėkite Įterpti
Jis bus šalia apatinio dešiniojo lango kampo, nesvarbu, kur pasirinkote vaizdą (-us).

Žingsnis 7. Pakeiskite paveikslėlio dydį
Jei norite padidinti arba sumažinti paveikslėlio dydį, spustelėkite jį vieną kartą, kad jį pasirinktumėte, tada vilkite bet kurį kampinį apskritimą į vidų arba iš jo.
Taip pat galite nurodyti dydį, jei norite. Dukart spustelėkite paveikslėlį, kad atidarytumėte paveikslėlio formato skirtuką viršuje, tada nustatykite norimus matmenis šalia „Aukštis“ir „Plotis“

Žingsnis 8. Norėdami pasukti paveikslėlio viršuje esančią lenktą rodyklę
Jis yra virš taško viršutinėje centrinėje paveikslėlio dalyje. Norėdami pasukti, užveskite pelės žymeklį virš išlenktos rodyklės, tada spustelėkite ir vilkite žymeklį kairėn arba dešinėn, kol būsite patenkinti.

Žingsnis 9. Dukart spustelėkite paveikslėlį, kad pasiektumėte daugiau redagavimo įrankių
„Word“viršuje atidaromas skirtukas „Paveikslėlio formatas“(2019 m. Ir vėliau) arba „Formatas“(2016 m.). Šiame skirtuke galite:
- Viršutiniame dešiniajame skydelyje esančiame skydelyje „Išdėstyti“spustelėkite Suvynioti tekstą pasirinkti, kaip išdėstyti paveikslėlį teksto blokais. Čia taip pat galite nustatyti derinimo nuostatas.
- Norėdami apkarpyti paveikslėlį, spustelėkite Apkarpyti įrankį skydelyje „Dydis“viršutiniame dešiniajame kampe.
- Skydelyje „Koreguoti“, esančiame šalia viršutinio kairiojo kampo, yra papildomų įrankių, skirtų pašalinti foną, spalvų efektus ir pataisas.
- Norėdami pridėti rėmelį ar efektą aplink paveikslėlį, pasirinkite vieną iš „Paveikslėlio stilių“formato juostos centre arba pasirinkite bet kurią kitą skyriaus parinktį, kad galėtumėte geriau valdyti stilių.
2 metodas iš 2: „macOS“

Žingsnis 1. Spustelėkite dokumento vietą, į kurią norite įterpti paveikslėlį
Tai nukreipia žymeklį į tą vietą.

Žingsnis 2. Spustelėkite skirtuką Įterpti
Jis yra „Word“viršuje tarp skirtukų „Pagrindinis“ir „Dizainas“arba „Namai“ir „Piešti“.

Žingsnis 3. Spustelėkite piktogramą Paveikslėliai
Tai yra įrankių juostoje, kuri eina palei „Word“viršuje. Tarp lentelių ir figūrų ieškokite žalio kalno su geltona saule piktogramos.

Žingsnis 4. Spustelėkite Nuotraukų naršyklė arba Nuotrauka iš failo.
Jei norite naršyti vaizdus „Mac“nuotraukų programoje, naudokite Nuotraukų naršyklė. Norėdami pasirinkti vaizdo failą naudodami „Finder“, pasirinkite Nuotrauka iš failo.

Žingsnis 5. Įdėkite paveikslėlį į dokumentą
Jei naudojate nuotraukų naršyklės parinktį, tiesiog vilkite nuotrauką į dokumentą. Jei naudojate paveikslėlį iš failo, pasirinkite vaizdą ir spustelėkite Įdėti.

Žingsnis 6. Pakeiskite paveikslėlio dydį
Jei norite padidinti arba sumažinti paveikslėlio dydį, spustelėkite jį, kad jį pasirinktumėte, ir atlikite vieną iš šių veiksmų:
- Norėdami išlaikyti nuotraukos proporcijas, kad ji netamptų ir nevyniotų, laikykite nuspaudę Pamaina klavišą, kai tempiate bet kurią dydžio rankenėlę (apskritimus) į vidų arba į išorę.
- Jei norite pakeisti vaizdo centrą, kai keičiate dydį, laikykite nuspaudę Parinktis klavišą vilkdami rankenas.
- Taip pat galite nurodyti dydį. Dukart spustelėkite paveikslėlį, kad atidarytumėte skirtuką Paveikslėlio formatas, tada įveskite norimus matmenis šalia „Aukštis“ir „Plotis“.

Žingsnis 7. Norėdami pasukti paveikslėlio viršuje, vilkite išlenktą rodyklę
Jis yra virš taško, esančio paveikslėlio viršutiniame centre. Tiesiog užveskite pelės žymeklį virš išlenktos rodyklės, tada spustelėkite ir vilkite kairėn arba dešinėn, kol jis bus teisingas.

Žingsnis 8. Dukart spustelėkite paveikslėlį, kad pasiektumėte daugiau redagavimo įrankių
„Word“viršuje atidaromas skirtukas „Paveikslėlio formatas“, kuriame yra daugybė redagavimo funkcijų, įskaitant galimybę pašalinti foną ir pridėti stilių.
- Spustelėkite Pataisymai šalia viršutinio kairiojo kampo, kad išspręstumėte apšvietimo ir spalvų problemas.
- Spustelėkite Meniniai efektai žaisti su filtrais ir Skaidrumas kad vaizdas būtų skaidresnis.
- Norėdami apkarpyti paveikslėlį, spustelėkite Apkarpyti įrankį šalia aukščio ir pločio valdiklių.
- Spustelėkite Suvynioti tekstą pasirinkti, kaip išdėstyti paveikslėlį teksto blokais, ir naudoti Lygiuoti ir Pozicija kad būtų užtikrintas teisingas išdėstymas.
- Spustelėkite Greiti stiliai pasirinkti iš anksto sukurtas kraštines, šešėlius ir kitas parinktis.
Vaizdo įrašas - naudojant šią paslaugą kai kuri informacija gali būti bendrinama su „YouTube“

Patarimai
- Kitos nuotraukų modifikavimo funkcijos, prieinamos naujesnėse „Microsoft Word“versijose, apima galimybę pridėti kraštines, iškirpimo stilius, šešėlius, nuožulnius kraštus, švytėjimus ir šešėlius.
- Pridėjus nuotraukų prie „Word“dokumento, padidėja jo dydis.
- Kai apkarpote paveikslėlį, tikroji apkarpyta vaizdo dalis yra paslėpta, o ne pašalinama; nebent dialogo lange „Suspaudimo nustatymai“pažymėsite langelį „Ištrinti apkarpytas nuotraukų sritis“. Negalima atkurti visų suspaustų paveikslėlių su pašalintomis apkarpytomis vietomis.