Ar norite, kad jūsų kompiuteris (veikia tik „Windows“operacinėje sistemoje) jus pasveikintų/pasveikintų, kai jį įjungiate ar iš naujo paleidžiate? Norėdami tai padaryti, atlikite kelis paprastus veiksmus.
Žingsniai

Žingsnis 1. Klaviatūroje paspauskite „Windows+R“
Bus atidarytas langas „Vykdyti“.

2 veiksmas. Įveskite užrašų knygelę be kabučių ir paspauskite klavišą „Enter“
Bus atidarytas „Notepad“langas.

Žingsnis 3. Atidžiai įveskite šias eilutes, pavaizduotas paveikslėlyje žemiau
Dimas kalba, kalba
kalba = "Sveiki atvykę į jūsų sistemą, Pauliau. Nuostabiai praleiskite laiką, brangioji."
Nustatyti kalbą = CreateObject ("sapi.spvoice")
kalba. Kalbėti kalba

Žingsnis 4. Kaip šis

Žingsnis 5. 2 eilutėje, t.y
"kalba =" Įveskite viską, ką norite, kad jūsų kompiuteris kalbėtų "".

Žingsnis 6. Įveskite visa kita, kaip parodyta paveikslėlyje

Žingsnis 7. Išsaugokite failą bet kokiu pavadinimu, tačiau būtinai įveskite „.vbs“, o po to - failo pavadinimą (kaip ir failo pavadinimas.vbs
)
Pavyzdžiui, jei rašote „abc.vbs“, „abc“bus failo pavadinimas

Žingsnis 8. Spustelėkite „Windows pradžios mygtukas“, tada - „Visos programos“
Slinkite žemyn ir ieškokite aplanko pavadinimu „Startup“. (Šis veiksmas neveiks „Windows XP“.)

Žingsnis 9. Dešiniuoju pelės mygtuku spustelėkite „Paleidimas“ir spustelėkite atidaryti
Jums bus atidarytas šio aplanko langas.

Žingsnis 10. Įdėkite tą failą „abc.vbs“į šį aplanką
Čia paprasta iškirpti/nukopijuoti ir įklijuoti.

Žingsnis 11. Uždarykite aplanką

Žingsnis 12. Išjunkite arba iš naujo paleiskite kompiuterį
Jei atlikote tuos pačius veiksmus be klaidų, jūsų kompiuteris kalbės viską, ką įvedėte.
Vaizdo įrašas - naudojant šią paslaugą kai kuri informacija gali būti bendrinama su „YouTube“
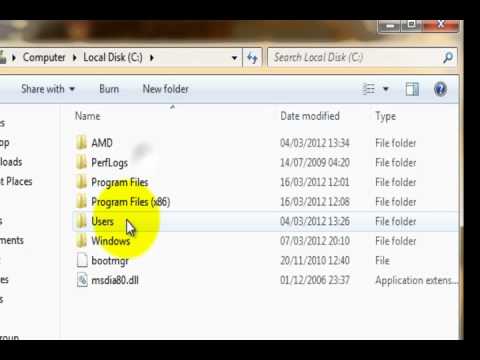
Patarimai
- „.vbs“yra failo plėtinys ir reiškia „Visual Basic Script“.
- Tai tik paprastas kodas, parašytas „Visual Basic“programavimo kalba, paprastai naudojama kompiuteryje pasveikinti vartotoją.
Įspėjimai
- Prieš išjungdami kompiuterį įsitikinkite, kad paskutinį kartą nenutildėte garsiakalbių.
- Įsitikinkite, kad garsiakalbių adapteris yra prijungtas ir įjungtas.
- Įsitikinkite, kad garsiakalbiai prijungti prie kompiuterio ir garsas jums girdimas.







