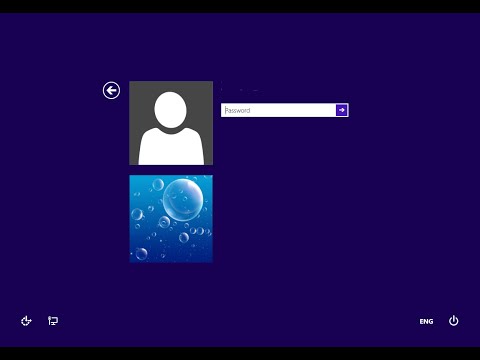Nesvarbu, ar jums reikia techninės pagalbos iš toli, ar tiesiog norėtumėte matyti „Mac“ekrano veidrodį (bet didesnį), ekrano bendrinimas yra geriausias būdas pasiekti rezultatų! Yra daug būdų, kuriais galite bendrinti „Mac“ekrano turinį, pradedant tradiciniu naudojimu iš HDMI į televizorių ir baigiant saldžia OS X integruota ekrano bendrinimo technologija.
Žingsniai
1 metodas iš 4: „AirPlay“naudojimas

Žingsnis 1. Įsitikinkite, kad turite tinkamą įrangą
Jei norite, kad kompiuterio ekranas būtų rodomas televizoriuje, jums reikės kompiuterio, kuriame veikia OS X 10.8 („Mountain Lion“) arba naujesnė versija, ir bent jau antros kartos „Apple TV“.
Jei neturite tinkamos įrangos, vis tiek galite peržiūrėti kompiuterio ekraną televizoriuje naudodami HDMI kabelį

Žingsnis 2. Įjunkite televizorių, tada įjunkite „Mac“
Prieš bandydami prijungti „Mac“, palaukite, kol televizorius visiškai įsijungs.

Žingsnis 3. Spustelėkite „AirPlay“piktogramą
Tai yra jūsų meniu juostoje viršutiniame dešiniajame „Mac“ekrano kampe; jis primena stačiakampį kontūrą su trikampiu apačioje.

Žingsnis 4. Meniu apačioje spustelėkite parinktį „Apple TV“
Jei tame pačiame tinkle turite kelis „Apple TV“, išskleidžiamajame meniu turėsite pasirinkti tą, prie kurio norite prisijungti.

Žingsnis 5. Kai būsite paraginti, spustelėkite parinktį „Išplėstinis darbalaukis“
Tai parodys jūsų darbalaukį „Apple TV“ir taip galėsite žiūrėti „YouTube“vaizdo įrašus arba transliuoti internetinę mediją iš nešiojamojo kompiuterio į televizorių.

6. Sureguliuokite televizoriaus nuostatas
Jei pirmą kartą prijungiate „Mac“prie „Apple TV“, televizoriaus skiriamoji geba gali pasirodyti nepakankama; taip yra todėl, kad jūsų „Apple TV“pagal numatytuosius nustatymus ekrano vaizdams taiko vaizdo kokybės patobulinimus, kurie gali iškreipti kompiuterio vaizdus. Norėdami tai išspręsti, turite perskaityti televizoriaus vadovą.
Daugelyje televizorių nustatykite ekrano filtrą į „Standartinis“arba „Įprastas“(arba „Kompiuteris“, jei jūsų televizorius jį turi). Venkite nustatymų, tokių kaip „Cinematic“, „Dynamic“ar „Gaming“
2 būdas iš 4: HDMI kabelio naudojimas

Žingsnis 1. Įsitikinkite, kad turite HDMI kabelį ir tinkamą televizorių
HDMI kabelis yra didelės raiškos jungtis, leidžianti prijungti prie televizoriaus tokius įrenginius kaip kompiuteriai, konsolės ir imtuvai. Jei neturite HDMI kabelio, galite nusipirkti aukštos kokybės kabelį iš daugumos technologijų parduotuvių ar „Amazon“už mažiau nei 20 USD.
- Jei turite HDTV, greičiausiai jame yra HDMI įvestis.
- Jūsų „Mac“turi turėti HDMI prievadą dešinėje pusėje; jei turite naujausią „Mac“modelį, šalia prievado turėtų būti parašyta „HDMI“.

2 žingsnis. Prijunkite vieną HDMI kabelio galą prie „Mac“prievado
Įsitikinkite, kad kabelis nukreiptas teisingu keliu, pvz., Mažesnė kabelio galo dalis yra apačioje.
Jei „Mac“nėra HDMI kabelio, turėsite įsigyti adapterį. Tokiu atveju jums reikės „Thunderbolt to HDMI“adapterio, kad galėtumėte prijungti prie kairės „Mac“pusės

Žingsnis 3. Prijunkite kitą HDMI kabelio galą prie televizoriaus
Jūsų televizoriaus HDMI lizdas atrodys kaip jūsų kompiuterio.

Žingsnis 4. Įsitikinkite, kad televizoriaus įvestis nustatyta tinkamu kanalu
Turėsite nustatyti dabartinį televizoriaus kanalą įvestį; jei jūsų televizoriuje yra kelios HDMI jungtys, gali tekti perjungti televizoriaus įvestį, kad būtų rodomas tinkamas. Priklausomai nuo jūsų televizoriaus modelio, paprastai tai galite padaryti paliesdami mygtuką „Įvestis“nuotolinio valdymo pulte arba pačiame ekrane.
Pavyzdžiui, jei jūsų pasirinktas HDMI prievadas pažymėtas „HDMI 2“, turėsite paspausti mygtuką „Įvestis“, kol televizoriaus ekrane pamatysite frazę „HDMI 2“

Žingsnis 5. Palaukite, kol bus rodoma „Mac“nuotrauka
Tai gali užtrukti kelias sekundes; kai ryšys sutvirtės, „Mac“ekranas turėtų būti rodomas jūsų televizoriuje!

Žingsnis 6. Nustatykite televizoriaus nuostatas
Jei niekada nepakeitėte televizoriaus ekrano filtro, parduotuvėje jis vis tiek gali būti įjungtas „Dinaminis“arba „Cinematic“. Kad vaizdas būtų kuo kokybiškesnis, televizoriaus ekranas turi būti nustatytas į „Normalus“arba „Standartinis“(priklauso nuo jūsų televizoriaus modelio). Norėdami užbaigti šį procesą, perskaitykite televizoriaus vadovą.
Jūsų televizorius taip pat gali turėti „Kompiuterio“nustatymą; jei yra, šis nustatymas idealiai tinka jūsų tikslams
3 metodas iš 4: bendrinimas ir peržiūra prie kompiuterio (belaidis)

Žingsnis 1. Atidarykite „Mac“
Jei norite bendrinti ekraną su kuo nors nuotoliniu būdu, pirmiausia turite įjungti ekrano bendrinimą.

Žingsnis 2. Spustelėkite „Apple“piktogramą viršutiniame kairiajame ekrano kampe
Tai atvers „Apple“meniu. Turėsite redaguoti bendrinimo nustatymus, kad visiškai įgalintumėte „Mac“ekrano bendrinimo galimybes.

Žingsnis 3. Spustelėkite parinktį „Sistemos nuostatos“
Tai pateks į „Mac“sistemos nuostatų meniu.

Žingsnis 4. Spustelėkite parinktį „Bendrinimas“
Tai turėtų būti subpozicijoje „Internetas ir belaidis ryšys“.

Žingsnis 5. Spustelėkite langelį „Ekrano bendrinimas“, kad jį patikrintumėte
Šią parinktį rasite bendrinimo meniu kairėje pusėje esančioje skiltyje „Paslauga“.
- Pagal numatytuosius nustatymus jokie kiti langeliai neturėtų būti pažymėti.
- Jei pažymėtas laukelis „Nuotolinis valdymas“, turėsite panaikinti jo žymėjimą, kad pasirinktumėte ekrano bendrinimo parinktį.

Žingsnis 6. Pažymėkite langelį „Tik šie vartotojai“
Tai yra šalia langelio „Leisti prieigą“dešinėje meniu pusėje; tai darydami galėsite naudotis tik žmonės, turintys „Mac“IP adresą ir administratoriaus prisijungimo informaciją.
- Paprastai venkite prieigos prie „Visi vartotojai“; tai padarius, kiltų pavojus saugumui.
- Numatytoji parinktis čia yra „Administratorių“paskyra.

Žingsnis 7. Užsirašykite „Mac“IP adresą
Tai galite rasti virš prieigos laukelio ir po tekstu „Ekrano bendrinimas: įjungta“. Turėsite suteikti „Mac“IP adresą visiems, kuriuos norite peržiūrėti bendrinamame ekrane.

Žingsnis 8. Išeikite iš sistemos nuostatų meniu
Dabar esate pasiruošę bendrinti „Mac“ekraną!

Žingsnis 9. Pradėkite ekrano peržiūros procesą
Norėdami tai padaryti, jums reikės kito „Mac“, galinčio prisijungti prie „Mac“tinklo.

Žingsnis 10. Atidarykite programą „Finder“
Tai mėlyna veido piktograma jūsų doke.

Žingsnis 11. Spustelėkite skirtuką „Eiti“
Tai turėtų būti ekrano viršuje; spustelėję jį, pasirodys išskleidžiamasis meniu.

Žingsnis 12. Spustelėkite parinktį „Prisijungti prie serverio“
Tai rasite meniu „Eiti“apačioje.
Taip pat galite palaikyti nuspaudę ⌘ Komanda ir paliesti K, kad būtų parodytas meniu „Prisijungti prie serverio“

Žingsnis 13. Į lauką „Serverio adresas“įveskite „vnc: // [target Mac IP address]“
Tai darydami neįtraukite kabutių ir skliaustų.

Žingsnis 14. Įveskite „Mac“administratoriaus vartotojo vardą ir slaptažodį
Tai turėtų būti prisijungimo duomenys, naudojami prisijungiant prie jūsų tikslinio „Mac“; jei neturite šių įgaliojimų, susisiekite su tiksliniu „Mac“vartotoju, kad juos gautumėte.

Žingsnis 15. Spustelėkite „Prisijungti“, kad prisijungtumėte prie bendrinamo „Mac“
Tai gali užtrukti minutę, priklausomai nuo belaidžio ryšio. Dabar belaidžiu būdu žiūrite „Mac“ekraną!
4 būdas iš 4: ekrano bendrinimas „Skype“

Žingsnis 1. Atidarykite „Skype“
Jei norite bendrinti darbalaukį su kontaktu, tai galite padaryti per „Skype“vaizdo skambutį.

Žingsnis 2. Spustelėkite „Skype“pokalbį, kurį norite atidaryti
Norėdami bendrinti ekraną vaizdo skambučio metu, turėsite aktyviai dalyvauti pokalbyje su asmeniu ar grupe; pokalbį galite pradėti spustelėję vaizdo kameros piktogramą viršutiniame dešiniajame pokalbio ekrano kampe.
Jūsų vykstantys ir buvę pokalbiai išsaugomi kairėje ekrano pusėje

Žingsnis 3. Pokalbio apačioje spustelėkite piktogramą Bendrinti
Tai primena debesį, kurio viduje yra ženklas „+“.

Žingsnis 4. Spustelėkite parinktį „Bendrinti ekraną“
Pirmiausia gali tekti išjungti vaizdo įrašų projektavimą. Tai galite padaryti spustelėję vaizdo kameros piktogramą viršutiniame dešiniajame ekrano kampe

5 žingsnis. Spustelėkite parinktį „Bendrinti visą ekraną“
Ši parinktis leis jums bendrinti ekrano vaizdą, įskaitant darbalaukį ir visus pasirinktus veiksmus.
Taip pat galite spustelėti „Bendrinti langą“, kad bendrintumėte konkretų kadrą iš „Mac“

Žingsnis 6. Kai būsite paraginti, spustelėkite „Pradėti“
Tai pradės bendrinti jūsų ekraną.

Žingsnis 7. Spustelėkite bendrinimo piktogramą, tada spustelėkite „Sustabdyti ekrano bendrinimą“
Kai būsite pasiruošę, dabartinis ekrano bendrinimas bus baigtas.
Patarimai
- Ekrano bendrinimas naudingas nuotoliniam techniniam darbui ar pristatymams.
- Yra keletas programų, kurios taip pat leis bendrinti „Mac“ekraną.