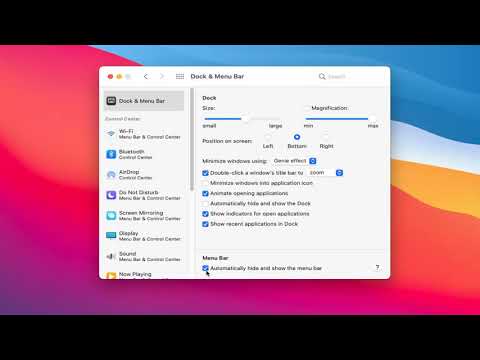Kompiuterių monitoriai gali patirti daugybę problemų, pavyzdžiui, mirksi, pulsuoja arba atsitiktinai pritemsta ir pašviesėja ekranai. Ir nors tai neatrodo didelė problema, laikui bėgant tai gali apkrauti akis ir sukelti galvos skausmą. Monitoriaus mirgėjimą dažnai sukelia netinkamas atnaujinimo dažnis, ir šiuo atveju jis veikia tik katodinių spindulių vamzdžių monitorius, o ne LCD monitorius. Tačiau LCD monitoriai yra linkę į kitas problemas, kurios taip pat gali sukelti mirgėjimą, o per didelis atnaujinimo dažnis gali sukelti vaizdo iškraipymus. Kadangi atnaujinimo dažnis yra dažniausia monitoriaus mirgėjimo priežastis, pakeitus atnaujinimo ir skiriamosios gebos nustatymus dažnai ištaisomas mirgėjimas „Windows 8“, taip pat „Windows Vista“ir „Windows 7“.
Žingsniai
1 dalis iš 2: atnaujinimo dažnio ir skiriamosios gebos keitimas

1 žingsnis. Nustatykite savąją skiriamąją gebą ir atnaujinimo dažnį
Kiekvienas monitorius turi savąją skiriamąją gebą ir optimalų atnaujinimo dažnį, o ekranas atrodys geriausiai, kai nustatymai atitinka šias specifikacijas. Šią informaciją galite rasti dėžutėje, kurią gavote monitoriuje, kartu su juo pateikta informacija arba internete iš gamintojo.

Žingsnis 2. Eikite į valdymo skydelį
Tai galima rasti paspaudus „Windows“klavišą + X arba einant į pradžios mygtuką ir suradus valdymo skydelį. Iš čia eikite į Ekranas> Koreguoti skiriamąją gebą arba tiesiog ieškokite „skiriamoji geba“.
Arba valdymo skydelyje eikite į Daugiau nustatymų arba raskite Išvaizda ir personalizavimas> Nustatyti ekrano skiriamąją gebą

Žingsnis 3. Sureguliuokite skiriamąją gebą
Naudokite slankiklį, kad raiška atitiktų jūsų monitoriaus skiriamąją gebą. Taip pat galite išbandyti rekomenduojamus nustatymus, jei nepavyko rasti monitoriaus savosios skiriamosios gebos. Kai kurios įprastos vietinės rezoliucijos yra šios:
- 800 x 600
- 1024 x 768
- 1920 x 1200
- 1680 x 1050

Žingsnis 4. Pakeiskite atnaujinimo dažnį
Eikite į Išplėstiniai nustatymai> Skirtukas Monitorius, tada pasirinkite tinkamą atnaujinimo dažnį, atitinkantį numatytąjį monitoriaus nustatymą. Spustelėkite Gerai ir išplėstinių nustatymų langas išnyks. Spustelėkite Taikyti, tada Gerai.
- Daugumos skystųjų kristalų monitorių atnaujinimo dažnis yra 60 Hz, tačiau 75 Hz linkę mažiau mirgėti.
- Jei naudojate CRT monitorius, paprastai norite padidinti atnaujinimo dažnį, kai naudojate didesnę skiriamąją gebą.
2 dalis iš 2: Trikčių šalinimas Kitos parinktys

Žingsnis 1. Atnaujinkite tvarkykles
Pasenusios vaizdo ir grafikos tvarkyklės tikrai gali sukelti problemų su ekranu. Jei atnaujinimo dažnio ir skiriamosios gebos nustatymas nepadėjo, atnaujinkite tvarkykles.
Apsilankykite savo kompiuterio ar monitoriaus gamintojo svetainėje ir ieškokite konkretaus modelio vaizdo ir grafikos naujinių

Žingsnis 2. Atkurkite numatytuosius maitinimo parametrus
Maitinimo nustatymai nurodo kompiuteriui, kada išjungti ekraną po tam tikro neveiklumo laikotarpio ir kada užmigdyti monitorių, ir jie reguliuoja ryškumą pagal tam tikrus veiksnius. Norėdami atkurti pradinius nustatymus, eikite į Valdymo skydas> Visi valdymo skydo elementai> Maitinimo parinktys> Keisti plano nustatymus> Atkurti numatytuosius nustatymus. Pasirinkite Išsaugoti pakeitimus.

Žingsnis 3. Išjunkite „Intel“energijos taupymo technologiją
Ši funkcija, prieinama tam tikruose kompiuteriuose su „Intel“procesoriais, skirta sumažinti energijos suvartojimą optimizuojant vaizdo kontrastą. Deja, kartais tai gali sukelti problemų su ekranu, o jį išjungus problema gali būti išspręsta.
- Meniu Pradėti pasirinkite Ieškoti ir ieškokite „HD grafikos valdymo skydas“.
- Spustelėkite Maitinimas> Įjungti akumuliatorių, o dalyje Ekrano energijos taupymo technologija spustelėkite išjungti. Spustelėkite Taikyti, tada Gerai, tada paleiskite kompiuterį iš naujo.