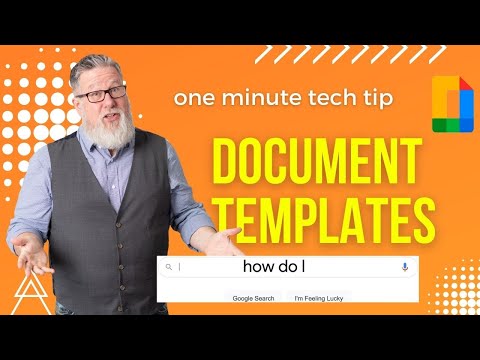Šiame vadove sužinosite, kaip sukurti įkrovos OS X diegimo diską naudojant „DiskMaker X“programą. Taip pat atsisiųsite OS X El Capitan Installer iš „Mac App Store“. Jūsų sukurtą diegimo programą galima naudoti OS X El Capitan 10.11 diegimui bet kuriame tinkamame „Mac“kompiuteryje. Tai yra paprastesnis ir mažiau laiko reikalaujantis būdas įdiegti „OS X El Capitan“keliose mašinose, suteikia patogų avarinį diską ir leidžia įdiegti naują OS X.
Žingsniai
1 dalis iš 3: Programinės įrangos paruošimas

Žingsnis 1. Atsisiųskite programą, pvz., „DiskMaker X“, kuri leidžia sukurti įkrovos OS X diską
Įdiekite jį savo kompiuteryje.

2 veiksmas. Atidarykite „Mac App Store“:
- Tai galite padaryti apsilankę „Launchpad“.
- Arba paspausdami ⌘ Cmd klavišą ir tarpo klavišą klaviatūroje ir įvesdami „App Store“.

Žingsnis 3. Viršutiniame dešiniajame kampe ieškokite „El Capitan
”
- Spustelėkite programą, pavadintą „OS X El Capitan“.
- Spustelėkite mygtuką „Atsisiųsti“.
- Jei pasirodys iššokantis langas „Ar norėtumėte tęsti“, turėsite spustelėti „Tęsti“, jei norite tęsti šį vadovą.
- Norėdami atsisiųsti diegimo programą, turėsite įvesti „iTunes“kredencialus.

Žingsnis 4. Palaukite, kol atsisiuntėjas bus įdiegtas
Tai užtruks šiek tiek laiko, priklausomai nuo jūsų interneto ryšio greičio (maždaug 30 minučių).

Žingsnis 5. Atsisiuntę palaukite, kol bus paleista diegimo programa
- Tai galite uždaryti paspausdami ⌘ Cmd+Q klaviatūros klavišus, nes šio lango jums nereikės likusioje šio vadovo dalyje.
- Arba meniu juostoje spustelėkite OS X El Capitan ir pasirinkite „Quit“, kad uždarytumėte programą.
2 dalis iš 3: Disko sukūrimas „Flash“diske

1 žingsnis. Prijunkite 8 GB „flash“diską prie vieno iš „Mac“USB prievadų

Žingsnis 2. Atidarykite „DiskMaker X“arba pasirinktą lygiavertę programą
- Tai galite padaryti apsilankę „Launchpad“ir spustelėję programos piktogramą.
- Arba paspausdami ⌘ Cmd ir tarpo klavišą klaviatūroje ir įvesdami „DiskMaker X“.

Žingsnis 3. Pasirinkite „El Capitan (10.11)“parinktį, kai jūsų paklaus, kokio tipo diegimo programą ketinate atlikti
- Jis pasakys, kad rado „OS X“diegimo programą aplanke „/Programos“. Spustelėkite parinktį „Naudoti šią kopiją“.
- Pasirinkite „8 GB USB atmintinė“, kai jūsų paklaus, kokį diską norite naudoti.

Žingsnis 4. Pasirinkite disko, kurį norite naudoti, pavadinimą (šiame vadove jis pavadintas „El Capitan Installer“)

Žingsnis 5. Palaukite įspėjimo, kad diske esantis turinys bus ištrintas
Norėdami tęsti diegimo disko kūrimą, turite pasirinkti „Ištrinti, tada sukurti diską“

Žingsnis 6. Spustelėkite „Tęsti“
Įveskite administratoriaus slaptažodį ir spustelėkite „Gerai“

Žingsnis 7. Palaukite sukūrimo
Diskas dabar kuriamas ir užtruks šiek tiek laiko, priklausomai nuo kompiuterio greičio (apie 20 minučių).
- Šio proceso metu neišimkite „flash drive“.
- Šio proceso metu neleiskite kompiuteriui išsijungti.
3 dalis iš 3: Disko užbaigimas ir naudojimas

Žingsnis 1. Kai diegimas bus baigtas, uždarykite diegimo programą

2 žingsnis. Prieš išimdami iš kompiuterio, būtinai išimkite diską
Norėdami tai padaryti, dešiniuoju pelės mygtuku spustelėkite diską ir pasirinkite „Išstumti“arba spustelėkite ir laikykite nuspaudę diską ir vilkite į šiukšliadėžės piktogramą, kad išstumtumėte, arba pasirinkite diską darbalaukyje arba „Finder“lange ir paspauskite ⌘ „Cmd+E“klavišus ant klaviatūros

Žingsnis 3. Prijunkite diską prie bet kurio tinkamo „Mac“, kad įdiegtumėte „El Capitan“
- Norėdami tai padaryti, išjunkite „Mac“, į kurią norite įdiegti „El Capitan“.
- Prijunkite „Flash“diską prie kompiuterio.
- Perkraukite paspausdami maitinimo mygtuką ir laikydami nuspaudę pasirinkimo klavišą while, kol jis įsijungs.
- Vykdykite ekrane pateikiamas instrukcijas, kad įdiegtumėte OS X El Capitan.
Patarimai
- „OS X El Capitan 10.11“galima įdiegti bet kuriame tinkamame „Mac“.
- Saugokite šį „flash drive“.