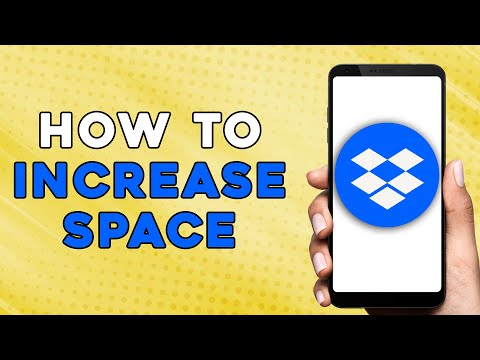Šis straipsnis padės vartotojams įterpti SQL užklausą programoje „Excel 2010“ir sukurti dinaminį ryšį „Excel“.
Žingsniai

Žingsnis 1. Eikite į skirtuką Duomenys ir pasirinkite Iš kitų šaltinių, kaip parodyta žemiau esančioje ekrano kopijoje

Žingsnis 2. Išskleidžiamajame meniu pasirinkite „Iš duomenų ryšio vedlio“

Žingsnis 3. Atsidarys duomenų ryšio vedlys
Iš galimų parinkčių pasirinkite „ODBC DSN“ir spustelėkite „Kitas“.

Žingsnis 4. Pasirodo prisijungimo prie ODBC duomenų šaltinio langas
Kur bus rodomas mūsų organizacijoje esančių duomenų bazių sąrašas. Pasirinkite tinkamą duomenų bazę ir spustelėkite „Kitas“.

Žingsnis 5. Pasirinkite Duomenų bazė ir pasirodys langas

Žingsnis 6. Mes galime pasirinkti duomenų bazę ir lentelę, iš kurios norime ištraukti duomenis
Taigi, pasirinkite duomenų bazę ir lentelę, kaip tinka mūsų atveju.

Žingsnis 7. Lange „Išsaugoti duomenų ryšio failą ir pabaigą“pasirinkite Baigti
Šis langas parodys failo pavadinimą pagal mūsų pasirinkimą ankstesniuose ekranuose.

Žingsnis 8. Rodomas duomenų importavimo langas, kuriame galime pasirinkti parinktis pagal savo poreikius ir spustelėkite Gerai

Žingsnis 9. Išskleidžiamajame meniu pasirinkite „Iš duomenų ryšio vedlio“

Žingsnis 10. Eikite į skirtuką Duomenys ir spustelėkite Ryšiai
Kitame lange spustelėkite „Ypatybės“.

Žingsnis 11. Kitame lange eikite į skirtuką Apibrėžimai

Žingsnis 12. Į komandų tekstą įrašykite SQL užklausą ir spustelėkite Gerai
„Excel“parodys rezultatą pagal užklausą.