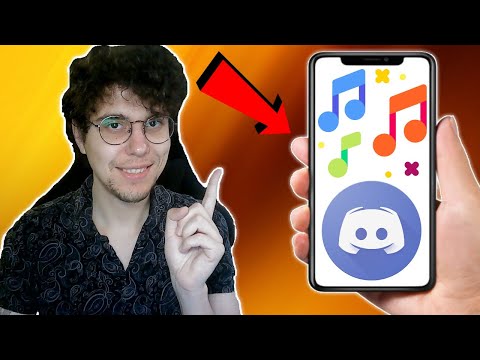Šis „wikiHow“moko jus, kaip padaryti ką nors „Skype“grupės pokalbio administratoriumi. Kad galėtumėte suteikti administratoriaus teises kitam nariui, jau turite būti administratorius.
Žingsniai
1 būdas iš 3: „Skype“, skirta „Windows 10“

Žingsnis 1. Atidarykite „Skype“
Tai galite padaryti spustelėję meniu Pradėti („Windows“logotipas apatiniame kairiajame ekrano kampe) ir programų sąraše pasirinkę „Skype“.
Jei dar nesate prisijungę prie „Skype“, įveskite prisijungimo duomenis ir spustelėkite Prisijungti.

Žingsnis 2. Pasirinkite grupinį pokalbį
Jį rasite kairiajame „Skype“skydelyje skiltyje „Naujausi pokalbiai“.
Jei nematote grupės šioje srityje, galite jos ieškoti naudodami „Skype“viršuje esančią paieškos juostą

Žingsnis 3. Spustelėkite dalyvių sąrašą
Tai pamatysite pokalbio lango viršuje. Tai rodo visų grupės narių sąrašą.

Žingsnis 4. Pasirinkite asmenį, kurį norite padaryti administratoriumi
Tai atveria asmenų profilį.

Žingsnis 5. Raskite asmens „Skype“vartotojo vardą
Tai pamatysite po žodžiu „Skype“dešinėje jų profilio pusėje. Netrukus turėsite įvesti šį tikslų vartotojo vardą, todėl būtinai užsirašykite, jei sunku prisiminti.

Žingsnis 6. Grįžkite į grupinį pokalbį
Tai galite padaryti spustelėję rodyklę viršutiniame kairiajame asmens profilio kampe.

Žingsnis 7. Įveskite /nustatykite MASTER
Pakeiskite „“naujo administratoriaus „Skype“vartotojo vardu.

Žingsnis 8. Paspauskite ↵ Enter
Jūsų pasirinktas asmuo dabar yra grupės administratorius.
- Visų administratorių sąrašą galite peržiūrėti spustelėję grupės pavadinimą pokalbio viršuje.
- Norėdami pridėti papildomą grupės administratorių, pakartokite šį procesą naudodami kito grupės nario „Skype“vardą.
2 metodas iš 3: „Skype Classic“, skirta „MacOS“ir „Windows 8.1“

Žingsnis 1. Atidarykite „Skype“
Tai mėlyna piktograma su baltu „S.“Jei naudojate „Windows“, jį rasite meniu Pradėti. „Mac“sistemoje ieškokite „Dock“(dažniausiai ekrano apačioje) arba aplanke „Applications“.
Jei dar nesate prisijungę, įveskite „Skype“prisijungimo informaciją ir spustelėkite Prisijungti.

Žingsnis 2. Spustelėkite Naujausi
Jis yra kairiajame skydelyje.

Žingsnis 3. Pasirinkite grupę
Jūsų grupės pokalbiai pateikiami kairiajame skydelyje.

Žingsnis 4. Spustelėkite dalyvių sąrašą
Jis yra pokalbio viršuje, tiesiai po grupės pavadinimu ir dalyvių skaičiumi. Bus rodomas visų grupės narių sąrašas.

Žingsnis 5. Dešiniuoju pelės mygtuku spustelėkite asmenį, kurį norite padaryti administratoriumi
Jei jūsų kompiuteryje nėra dešiniojo pelės mygtuko, paspauskite „Ctrl“, kai spustelite kairiuoju mygtuku.

Žingsnis 6. Spustelėkite Peržiūrėti profilį

Žingsnis 7. Dešiniuoju pelės mygtuku spustelėkite asmens „Skype“vardą
Jų profilyje yra šalia žodžio „Skype“.

Žingsnis 8. Spustelėkite Kopijuoti
Dabar asmens vartotojo vardas nukopijuotas į jūsų iškarpinę.

Žingsnis 9. Uždarykite profilio langą
Tai galite padaryti spustelėję X viršutiniame dešiniajame profilio kampe. Tai sugrąžins jus į grupės pokalbį.

Žingsnis 10. Įveskite /nustatykite MASTER
Pakeiskite „“naujo administratoriaus „Skype“vartotojo vardu. Štai kaip jį įvesti:
- Įveskite /setrole ir vieną kartą paspauskite tarpo klavišą.
- Paspauskite Ctrl+V („Windows“) arba ⌘ Cmd+V („MacOS“), kad įklijuotumėte vartotojo vardą, tada vieną kartą paspauskite tarpo klavišą.
- Įveskite MASTER.

Žingsnis 11. Paspauskite ↵ Enter („Windows“) arba ⏎ Grįžti („macOS“).
Jūsų pasirinktas vartotojas dabar yra grupės administratorius.
- Visų administratorių sąrašą galite peržiūrėti spustelėję grupės pavadinimą pokalbio viršuje.
- Norėdami pridėti papildomą grupės administratorių, pakartokite šį procesą naudodami kito grupės nario „Skype“vardą.
3 metodas iš 3: „Skype“žiniatinkliui

Žingsnis 1. Žiniatinklio naršyklėje eikite į
Norėdami pasiekti „Skype“, galite naudoti bet kurią šiuolaikinę žiniatinklio naršyklę, pvz., „Safari“, „Chrome“ar „Firefox“.
Jei matote „Skype“prisijungimo ekraną, turėsite prisijungti. Įveskite „Skype“naudotojo vardą, spustelėkite Kitas, tada įveskite slaptažodį. Spustelėkite Prisijungti.

2 žingsnis. Pasirinkite grupę
Turėtumėte pamatyti savo grupę kairiajame „Skype“skydelyje. Jei nematote, spustelėkite Ieškokite „Skype“ ir įveskite jo pavadinimą. Tada turėtumėte turėti galimybę jį pasirinkti iš paieškos rezultatų.

Žingsnis 3. Spustelėkite grupės pavadinimą
Jis yra grupės viršuje. Atidaromas dabartinių grupės narių sąrašas.

Žingsnis 4. Spustelėkite norimo pridėti asmens vardą
Pasirodys meniu.

Žingsnis 5. Pasirinkite Peržiūrėti profilį

Žingsnis 6. Nukopijuokite asmens „Skype“vartotojo vardą
Jis rodomas po žodžiu „Skype“jų profilio viduryje. Norėdami tai padaryti, naudokite pelę arba klaviatūrą, kad paryškintumėte pavadinimą, tada paspauskite Ctrl+C („Windows“) arba ⌘ Cmd+C („MacOS“), kad nukopijuotumėte.

Žingsnis 7. Įveskite /nustatykite MASTER
Pakeiskite „“naujo administratoriaus „Skype“vartotojo vardu. Štai kaip jį įvesti:
- Įveskite /setrole ir vieną kartą paspauskite tarpo klavišą.
- Paspauskite Ctrl+V („Windows“) arba ⌘ Cmd+V („MacOS“), kad įklijuotumėte vartotojo vardą, tada vieną kartą paspauskite tarpo klavišą.
- Įveskite MASTER.

Žingsnis 8. Paspauskite ↵ Enter („Windows“) arba ⏎ Grįžti („macOS“).
Jūsų pasirinktas vartotojas dabar yra grupės administratorius.
- Visų administratorių sąrašą galite peržiūrėti spustelėję grupės pavadinimą pokalbio viršuje.
- Norėdami pridėti papildomą grupės administratorių, pakartokite šį procesą naudodami kito grupės nario „Skype“vardą.
Bendruomenės klausimai ir atsakymai
Ieškoti Pridėti naują klausimą
-
Klausimas Turiu grupę, kurioje dabar nėra administratorių. Kaip tokiu atveju galime gauti administratoriaus prieigą?

Bendruomenės atsakymas Bendruomenės atsakymas Turite eiti į norimą grupės pokalbį"
-
Klausimas Jei aš kuriu grupę, ar neturėčiau būti nuolatinis administratorius?

community answer community answer no, as you could leave, or someone equal rank to you (that you added and promoted) can demote or remove you. thanks! yes no not helpful 1 helpful 3
ask a question 200 characters left include your email address to get a message when this question is answered. submit