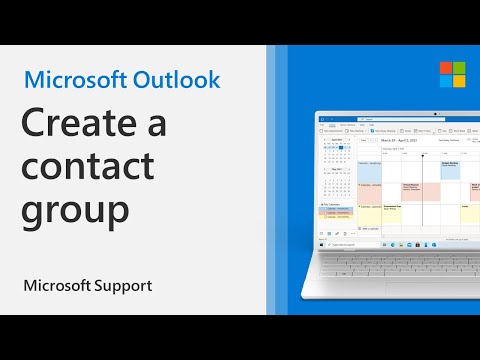Šis „wikiHow“mokys jus, kaip rankiniu būdu atkurti „WordPress“svetainę iš atsarginės kopijos naudojant „phpMyAdmin“ir „cPanel“. Jei turite papildinį, pvz., „Jetpack“ar „UpDraftPlus“, atsarginė kopija automatiškai saugoma jūsų administravimo prietaisų skydelyje ir ją galima atkurti tiesiog spustelėjus mygtuką.
Žingsniai
1 metodas iš 2: „cPanel“naudojimas

Žingsnis 1. Prisijunkite prie savo „cPanel“paskyros
Galite atkurti „WordPress“atsarginę kopiją „cPanel“naudodami bet kurią žiniatinklio naršyklę.

Žingsnis 2. Spustelėkite Atsarginės kopijos vedlys
Tai žalias mygtukas su atnaujinimo piktograma po antrašte „Failai“.

Žingsnis 3. Spustelėkite Atkurti
Tai pamatysite po antrašte „Atkurti“dešinėje vedlio pusėje. Jei norite sukurti atsarginę kopiją, taip pat galite naudoti atsarginės kopijos vedlį.

Žingsnis 4. Spustelėkite, kad pasirinktumėte „MySQL“duomenų bazes
Duomenų bazės failuose yra visas jūsų svetainės turinys ir nustatymai.

Žingsnis 5. Spustelėkite Pasirinkti failą
Tai pamatysite vedlio lango kairėje pusėje.

Žingsnis 6. Dukart spustelėkite kompiuterio duomenų bazės failą, kad jį pasirinktumėte, tada spustelėkite Įkelti
Po mygtuku „Pasirinkti failą“pamatysite įkėlimo mygtuką.
Jūsų „WordPress“svetainė keisis atsižvelgiant į įkeltą failą, tačiau jei norite atkurti kai kuriuos savo svetainės failus, pvz., Įkeltus vaizdus, pakartokite „Atsarginės kopijos vedlio“procesą, bet pasirinkite atkurti „namų katalogą“
2 metodas iš 2: „phpMyAdmin“naudojimas

Žingsnis 1. Eikite į savo „WordPress“prieglobą ir prisijunkite
Galite naudoti bet kurią žiniatinklio naršyklę, kad pasiektumėte „WordPress“prieglobos paketą, kuriame taip pat turėtų būti sritis, skirta peržiūrėti jūsų duomenų bazės prietaisų skydelį.

Žingsnis 2. Spustelėkite, kad pasirinktumėte duomenų bazę, į kurią norite importuoti duomenis
Turėtumėte matyti lentelių sąrašą arba tekstą, kuriame sakoma „Nėra lentelių“, atsižvelgiant į jūsų sąranką.

Žingsnis 3. Spustelėkite skirtuką Importuoti
Jis yra ekrano viršuje.

Žingsnis 4. Spustelėkite Naršyti
Tai matysite šalia teksto lauko. Jei žinote tikslų savo duomenų bazės failo kelią, galite jį įvesti čia.

5 žingsnis. Dar kartą spustelėkite Naršyti, tada eikite į ir dukart spustelėkite duomenų bazės failą
Čia naudojamas failas pakeis dabartinį jūsų sistemos failą.
Įsitikinkite, kad išskleidžiamajame meniu Formatas pasirinktas „SQL“

Žingsnis 6. Spustelėkite Eiti
Duomenų bazės failo įkėlimas ir įdiegimas gali užtrukti, priklausomai nuo jo dydžio ir interneto ryšio, tačiau kai tai bus padaryta, pamatysite sėkmės arba klaidos pranešimą.
- Jei gausite klaidos pranešimą, jūsų interneto ryšys gali būti nutrauktas arba pagalbos galite ieškoti „WordPress“palaikymo forumuose.
- Jei įkėlimas bus sėkmingas, „WordPress“svetainė pasikeis pagal naują duomenų bazę.