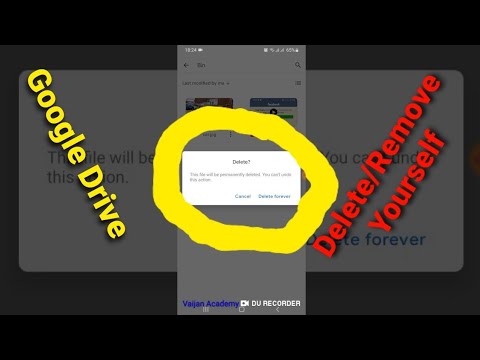Ar žinojote, kad galite valdyti atskirų skirtukų garsą „Google Chrome“? Jei norite nutildyti arba įjungti konkrečius skirtukus ar svetaines, tai galite padaryti neliesdami pagrindinių kompiuterio garsiakalbių ar garsumo valdiklių. Spustelėję mygtuką, galite nutildyti „Google Chrome“, nepaveikdami kitų programų, naudojančių garso įrenginius.
Žingsniai
1 dalis iš 2: Nutildymo funkcijos įjungimas

Žingsnis 1. Paleiskite „Google Chrome“
Kompiuteryje ieškokite „Google Chrome“ir atidarykite. Įkeliama žiniatinklio naršyklė.

2 žingsnis. Eikite į vėliavas. Skirtuko nutildymo funkcija yra eksperimentinė, ir jūs negalite lengvai pasiekti jos naršyklės nustatymuose. Norėdami pasiekti šias eksperimentines „Google Chrome“funkcijas, adreso juostoje įveskite „chrome: // flags/“.

Žingsnis 3. Peržiūrėkite eksperimentines funkcijas
Šiame puslapyje yra daug eksperimentinių funkcijų. Kadangi jie yra eksperimentiniai, „Google“negarantuoja, kad jie veiks. Pagal numatytuosius nustatymus visi jie yra išjungti. Slinkite per puslapį, kad pamatytumėte, kas yra prieinama.

Žingsnis 4. Ieškokite nutildymo funkcijos
Eksperimentų sąraše ieškokite vėliavos „Įgalinti skirtuko garso nutildymo vartotojo sąsajos valdiklį“. Ši vėliava valdo „Google Chrome“skirtukų garso indikatorius ir valdiklius. Ši funkcija galima „Windows“, „Mac“, „Linux“ir „Chrome“OS.
Jei norite ieškoti teksto puslapyje, galite paspausti „Ctrl“+F

5 veiksmas. Įjunkite nutildymo funkciją
Radę parinktį, spustelėkite nuorodą Įgalinti tiesiai po eksperimentu.
Žingsnis 6. Iš naujo paleiskite „Google Chrome“
Norint, kad nutildymo funkcija įsigaliotų, reikia iš naujo paleisti „Google Chrome“, todėl puslapio apačioje spustelėkite mygtuką „Paleisti iš naujo“. Paleidus „Chrome“iš naujo, visi atidaryti skirtukai bus vėl atidaryti.

2 dalis iš 2: Skirtukų nutildymas ir įjungimas

Žingsnis 1. Apsilankykite svetainėje, kurioje leidžiamas garsas
Paleidę iš naujo, naršyklėje galite nepastebėti nieko kito. Dauguma svetainių neleidžia garso, todėl skirtukai išliks tokie, kokie yra. Pakeitimą pastebėsite tik apsilankę tinklalapyje, kuriame groja garsas. Lengva svetainė, kurioje galima išbandyti šią funkciją, yra „YouTube“.

2 žingsnis. Atkreipkite dėmesį į garso indikatorių
Kai „YouTube“įkeliama, skirtuke iškart pamatysite garso indikatorių. Šis indikatorius rodomas tik svetainėse, kuriose leidžiamas garsas.

Žingsnis 3. Nutildykite skirtuką
Spustelėkite garso indikatorių skirtuke, kad nutildytumėte svetainę. Skirtuke pamatysite nutildytą garso indikatorių, o skirtuke leidžiamas garsas bus nutildytas.
Žingsnis 4. Įjunkite skirtuką
Dar kartą spustelėkite nutildyto garso indikatorių, kad įjungtumėte svetainės garsą. Garsas iš skirtuko vėl bus paleistas.