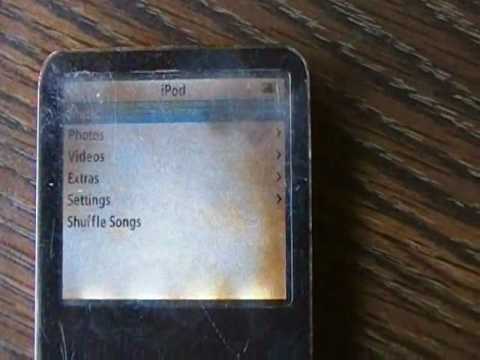„Adobe Illustrator“buvo sukurta 1986 m. Ir nuo to laiko tapo labai populiari vektorinės grafikos redagavimo programinė įranga. Jis ypač vertinamas grafinio dizaino firmose už pagalbą kuriant logotipus, 3D grafiką ir publikuojamus dokumentus. Vartotojas gali pridėti tekstūrų, tipografijos ar blizgesio, kad dokumentas būtų daugiasluoksnis ir trimatis. Pridėjus objektui blizgesį ar blizgesį, galima imituoti, kaip šviesa patenka į vaizdą. Kaip ir žiūrint į nuotrauką su blizgančia apdaila, šviesa neatspindi visų paviršių vienodai, ji spindi ar blizga tam tikroje vietoje, kur šviesa patenka tiesiai į ją. Norėdami atkurti blizgesį, turite suprasti, kaip šešėlis ir šviesa patenka į blizgius objektus. Praktikuokite laikyti išlenktą ar stačiakampį blizgantį objektą prie šviesos, kad suprastumėte, kaip į jį patenka šviesa, tada naudokite kai kuriuos „Adobe Illustrator“įrankius, padedančius sukurti blizgesio iliuziją ir pridėti daugiau objekto matmenų. Šis straipsnis jums pasakys, kaip pridėti blizgesį „Illustrator“.
Žingsniai

Žingsnis 1. Atidarykite „Adobe Illustrator“programą

2 veiksmas. Atidarykite esamą dokumentą arba sukurkite naują spausdintą ar žiniatinklio dokumentą pasirodžiusiame dialogo lange

Žingsnis 3. Pasirinkite objektą, prie kurio norite pridėti blizgančio blizgesio
Jei objektą reikia importuoti į dokumentą, viršutinėje horizontalioje „Adobe“įrankių juostoje spustelėkite „Failas“ir pasirinkite „Vieta“. Naršyklės lange pasirinkite failą. Įterpkite jį arba rastrizuokite, kad jis taptų jūsų „Illustrator“dokumento dalimi

Žingsnis 4. Nukopijuokite objektą pažymėdami jį žymekliu, spustelėdami meniu „Redaguoti“horizontalioje įrankių juostoje ir pasirinkę „Kopijuoti“

Žingsnis 5. Sukurkite naują sluoksnį savo dokumente virš viršutinio objekto sluoksnio
Tai galite padaryti spustelėję piktogramą „Pridėti naują sluoksnį“, esančią laukelio „Sluoksniai“apačioje. Jei nematote langelio Sluoksniai, spustelėkite meniu „Langas“ir pasirinkite „Sluoksniai“. Spustelėkite naują sluoksnį.

Žingsnis 6. Naujame sluoksnyje aplink objektą pridėkite figūrą
- Pasirinkite stačiakampio įrankį kairėje vertikalioje įrankių juostoje, jei objektas, kuriam norite pridėti blizgesio, yra stačiakampis. Nubrėžkite stačiakampį viršutinėje objekto pusėje.
- Įrankių juostoje pasirinkite rašiklio įrankį, jei objektas, kurį norite padaryti blizgantį, yra išlenktas objektas. Spustelėkite apatinę kairę objekto pusę, tada spustelėkite viršutinę dešinę objekto pusę. Dabar perkelkite žymeklį į kreivę. Kai vidinė linija bus išlenkta, spustelėkite už objekto ribų viršuje ir kairėje, kad sukurtumėte visą formą. Ji neturi būti švarios formos už objekto kliūčių, nes jūs padarysite ją skaidrią.

Žingsnis 7. Pereikite prie dešinės vertikalios įrankių juostos, spustelėkite laukelį „Gradientas“ir pasirinkite skirtuką „Skaidrumas“, esantį dešinėje nuolydžių pusėje, arba eikite į lango meniu ir spustelėkite „Skaidrumas“

Žingsnis 8. Dukart spustelėkite tuščią pilką kvadratą, esantį balto langelio dešinėje
Bus rodomas juodas miniatiūrų kvadratas. Pasirinkdami juodą miniatiūrą, spustelėkite meniu Redaguoti ir pasirinkite „Įklijuoti priekyje“.

Žingsnis 9. Dar kartą pasirinkite tekstą
Pakeiskite skaidrumo langelio neskaidrumą iki maždaug 40 procentų arba sureguliuokite ryškumo kiekį pagal savo skonį.