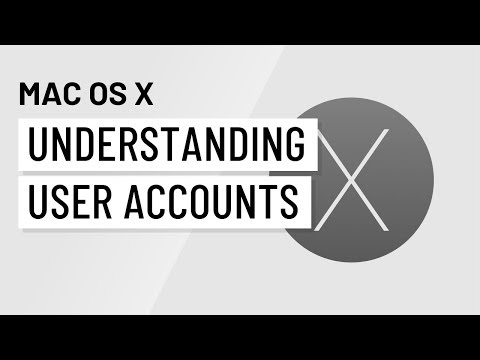Ši „wikiHow“moko, kaip iš naujo įgalinti „iPad“, kuris buvo išjungtas dėl per daug neteisingų kodų.
Žingsniai
1 būdas iš 3: „iTunes“naudojimas

Žingsnis 1. Prijunkite „iPad“prie kompiuterio, su kuriuo sinchronizavote per USB
Galite naudoti „iTunes“, kad iš naujo įgalintumėte „iPad“, jei anksčiau sinchronizavote „iPad“su tuo kompiuteriu.
- Jei neturite prieigos prie kompiuterio, su kuriuo sinchronizavote, bet buvote prisijungę prie „iCloud“savo „iPad“, galite iš naujo įgalinti naudodami „iCloud“ir „Find My iPad“.
- Jei nenaudojate „iCloud“, turėsite įjungti įrenginį į atkūrimo režimą.

Žingsnis 2. Atidarykite „iTunes“
Turite anksčiau sinchronizuoti „iPad“naudodami šio kompiuterio „iTunes“.
Jei būsite paraginti įvesti savo slaptažodį savo „iPad“, bet negalite, nes jis išjungtas, turėsite naudoti atkūrimo režimą

Žingsnis 3. Palaukite, kol bus baigtas sinchronizavimas ir atsarginė kopija
Tai gali užtrukti kelias minutes. Pažangą galite stebėti „iTunes“lango viršuje.
Jei jūsų įrenginys nesinchronizuojamas arba nerodomas „iTunes“, turėsite naudoti atkūrimo režimą

Žingsnis 4. Spustelėkite „iPad“piktogramą
Tai pamatysite „iTunes“lango viršuje, šalia bibliotekos pasirinkimo meniu.

Žingsnis 5. Spustelėkite Atkurti iPad
Spustelėkite „Atsarginė kopija“, jei būsite paraginti ir „iTunes“automatiškai neatliks atsarginės kopijos.

Žingsnis 6. Spustelėkite Atkurti, kad patvirtintumėte

Žingsnis 7. Palaukite, kol „iPad“atsistatys
Tai gali užtrukti apie 20 minučių.

Žingsnis 8. Pradėkite sąrankos procesą
Tai yra vadovaujamas procesas, kuris prasideda pirmą kartą naudojant prietaisą.

Žingsnis 9. Kai būsite paraginti, bakstelėkite Atkurti iš „iTunes“atsarginės kopijos

Žingsnis 10. Spustelėkite atsarginių kopijų sąrašą, kuris rodomas „iTunes“

Žingsnis 11. Spustelėkite atsarginę kopiją, kurią norite atkurti
Naudodami atsarginę kopiją, naudokite datą ir laiką.

Žingsnis 12. Norėdami pritaikyti atsarginę kopiją, spustelėkite Atkurti

Žingsnis 13. Palaukite, kol atkūrimo procesas bus baigtas
Duomenys iš atsarginės kopijos bus pritaikyti ir vėl galėsite pasiekti „iPad“.
2 būdas iš 3: „iCloud“naudojimas

1 veiksmas. Atidarykite žiniatinklio naršyklę kitame kompiuteryje ar įrenginyje
Jei buvote prisijungę prie „iCloud“paskyros savo „iPad“ir įjungėte „Find My iPad“, galite naudoti „iCloud“svetainę, kad atkurtumėte „iPad“.
Jei nebuvote prisijungę prie „iCloud“arba neįgalinote „Find My iPad“, turėsite naudoti atkūrimo režimą

2 žingsnis. Apsilankykite icloud.com/find

Žingsnis 3. Prisijunkite naudodami „Apple ID“ir slaptažodį
Įsitikinkite, kad tai ta pati paskyra, prie kurios esate prisijungę naudodami „iPad“.

Žingsnis 4. Spustelėkite meniu Visi įrenginiai
Tai rasite svetainės viršuje.

Žingsnis 5. Spustelėkite savo „iPad“
Tai sutelks žemėlapį į paskutinę žinomą „iPad“vietą ir parodys jo parinktis.
Jei jūsų „iPad“nėra prijungtas prie „Wi-Fi“ar korinio tinklo, turėsite naudoti atkūrimo režimą

Žingsnis 6. Spustelėkite Erase iPad
Tai yra apatiniame dešiniajame „iPad“kortelės kampe ekrane.

Žingsnis 7. Norėdami patvirtinti, spustelėkite Ištrinti

Žingsnis 8. Palaukite, kol „iPad“ištrins
Tai gali užtrukti kelias minutes.

Žingsnis 9. Pradėkite „iPad“sąrankos procesą
Kai „iPad“bus ištrintas, būsite perkelti į naujo įrenginio nustatymo procesą. Braukite, kad pradėtumėte, tada vykdykite nurodymus.

Žingsnis 10. Atkurkite atsarginę kopiją (jei įmanoma)
Jei anksčiau sukūrėte atsarginę savo įrenginio atsarginę kopiją „iCloud“, galite atkurti atsarginę kopiją sąrankos proceso metu. Priešingu atveju tiesiog elkitės taip, lyg prietaisas būtų naujas.
Prisijungę naudodami tą pačią „iCloud“paskyrą, vis tiek galėsite iš naujo atsisiųsti visas savo programas ir „iTunes Store“turinį, taip pat atkurti laiškus ir pranešimus
3 metodas iš 3: atkūrimo režimo naudojimas

Žingsnis 1. Prijunkite „iPhone“prie bet kurio kompiuterio per USB
Jei nesate prisijungę prie „iCloud“savo „iPad“arba neįgalinote „Find My iPad“arba niekada nesinchronizavote su „iTunes“, galite naudoti atkūrimo režimą, kad atkurtumėte išjungtą „iPad“.
Tai ištrins visus duomenis

Žingsnis 2. Atidarykite „iTunes“
Jei „iTunes“neįdiegta, galite ją atsisiųsti iš apple.com/itunes/download.
Norint naudoti atkūrimo režimą, nebūtina sinchronizuoti su kompiuteriu

Žingsnis 3. Paspauskite ir palaikykite maitinimo ir namų mygtukus
Maitinimo mygtuką rasite viršutiniame dešiniajame kampe. Pagrindinis mygtukas yra centre apačioje.

Žingsnis 4. Laikykite abu mygtukus, kai „iPad“jėga paleidžiama iš naujo
Pamatysite, kad ekranas tamsėja, o tada pasirodys „Apple“logotipas. Laikykite nuspaudę abu mygtukus.

Žingsnis 5. Toliau laikykite nuspaudę abu mygtukus, kol pasirodys „iTunes“logotipas
„IPad“ekrane pamatysite „iTunes“logotipą ir USB kabelį. Tai reiškia, kad „iPad“veikia atkūrimo režimu. Dabar galite atleisti mygtukus.

Žingsnis 6. „iTunes“spustelėkite Atkurti
Šią parinktį pamatysite lange, kuris pasirodys, kai „iPad“įjungs atkūrimo režimą.

Žingsnis 7. Palaukite, kol bus baigtas atkūrimo procesas
Tai gali užtrukti kelias minutes. Po „Apple“logotipu „iPad“ekrane pamatysite eigos juostą.

Žingsnis 8. Pradėkite „iPad“sąrankos procesą
Vykdykite nurodymus, kad nustatytumėte „iPad“kaip naują.

Žingsnis 9. Atkurkite iš atsarginės kopijos (jei įmanoma)
Jei „iCloud“turite ankstesnę atsarginę kopiją, ją galite atkurti sąrankos proceso metu.
„wikiHow“vaizdo įrašas: kaip išjungti „iPad“
Žiūrėti