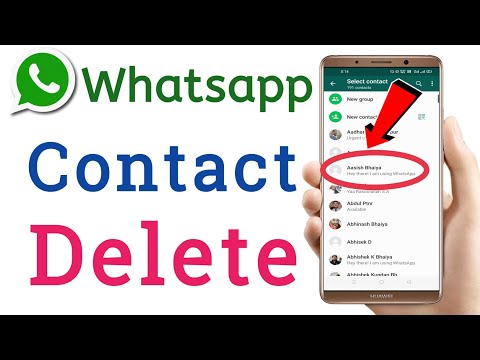Parašo eilutė yra eilutė, automatiškai pridedama prie kiekvieno išeinančio el. Laiško apačios, ir paprastai jame yra jūsų vardas, pareigybės pavadinimas ir kita susijusi informacija. Jei įjungtas parašas, jis automatiškai pridedamas prie kiekvieno jūsų siunčiamo el. Nors parašo funkcija yra įtraukta į daugelį el. Pašto klientų, jei nenorite į parašą įtraukti parašo, galite jį pašalinti.
Žingsniai
1 būdas iš 3: parašo pašalinimas „Gmail“

Žingsnis 1. Prisijunkite prie „Gmail“paskyros
Galite prisijungti prie savo paskyros apsilankę https://mail.google.com. Prisijungimo puslapyje tiesiog įveskite savo vartotojo vardą (arba „Gmail“el. Pašto adresą) ir slaptažodį į pateiktus laukus.
Jei kompiuterį naudojate namuose ar biure, tikėtina, kad jūsų vardas jau nurodytas „Gmail“prisijungimo puslapyje. Tiesiog pasirinkite savo vardą iš sąrašo ir įveskite slaptažodį, kad pasiektumėte „Gmail“gautuosius

Žingsnis 2. Atidarykite meniu Nustatymai
Padarykite tai spustelėdami krumpliaračio piktogramą viršutiniame dešiniajame „Gmail“puslapio kampe, tiesiai po „Google“paskyros profilio nuotrauka, ir išskleidžiamajame meniu spustelėkite „Nustatymai“.

Žingsnis 3. Slinkite žemyn, kol pamatysite parinktį Parašas
Čia įvedate tekstą ar vaizdą, kurį norite pateikti kiekvieno siunčiamo el. Laiško pabaigoje.

Žingsnis 4. Pašalinkite parašą
Spustelėkite varnelę „Nėra parašo“, kad parašas nebūtų rodomas jūsų el.

Žingsnis 5. Išsaugokite pakeitimus
Norėdami tai padaryti, slinkite į puslapio apačią ir spustelėkite „Išsaugoti pakeitimus“. Tada turėtumėte būti nukreipti į pagrindinį „Gmail“puslapį, kuriame galite pamatyti gautuosius.
2 būdas iš 3: parašo pašalinimas naudojant „Yahoo! Paštas

Žingsnis 1. Prisijunkite prie „Yahoo“
Pašto sąskaita.
Galite prisijungti per https://login.yahoo.com/config/login_verify2?&.src=ym&.intl=us. Įveskite savo vartotojo vardą ir slaptažodį, kad pasiektumėte gautuosius.

Žingsnis 2. Spustelėkite mėlyną mygtuką „Parinktys“
Tai galite rasti viršutiniame dešiniajame gautųjų puslapio kampe, šalia mygtuko „Naujovinimai“. Tai turėtų nukreipti jus į puslapį, kuriame galite pakeisti el. Pašto kliento nustatymus.

Žingsnis 3. Pasirinkite „Rašyti el
” Iš nustatymų lango parinkčių tai turėtų būti antra iš viršaus.

Žingsnis 4. Spustelėkite „Parašai
” Ši parinktis yra dešinėje nustatymų lango pusėje.

5 veiksmas. Ištrinkite teksto lauko turinį
Tai pašalins parašą iš jūsų el. Laiškų.

Žingsnis 6. Išsaugokite pakeitimus
Tiesiog spustelėkite mėlyną mygtuką „Išsaugoti“lango „Nustatymai“apačioje.
3 metodas iš 3: parašo pašalinimas „Outlook“

Žingsnis 1. Kompiuteryje atidarykite „Outlook“programą
Padarykite tai dukart spustelėdami jo piktogramą darbalaukyje arba spustelėdami ją meniu Pradėti.

2 žingsnis. Pasirinkite gautuosiuose esantį el. Laišką ir el. Pašto ekrano viršuje spustelėkite „Atsakyti“
Dabar tarp parinkčių turėtumėte pamatyti skirtuką El. Pašto parašas.

Žingsnis 3. Pasirinkite skirtuką El. Pašto parašas
Turėtų atsirasti papildomas meniu.

Žingsnis 4. Spustelėkite išskleidžiamąjį meniu „Atsakymai/persiuntimai“
Šis meniu turėtų būti parinktyje „Pasirinkti numatytąjį parašą“.

5 veiksmas. Pašalinkite parašą
Pasirinkite „Nėra“, o kai pasirinksite „Nėra“, automatinis parašas bus pašalintas iš jūsų el.