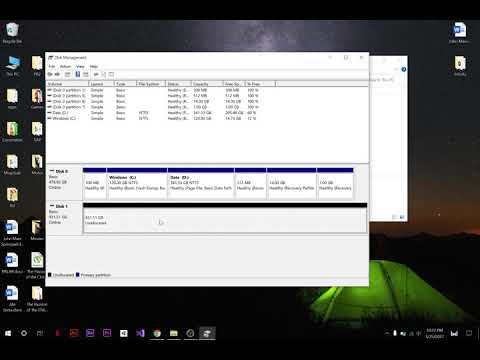Šiose instrukcijose parodyta, kaip prijungti du kompiuterius naudojant tik belaidį ryšį be maršrutizatoriaus ar modemo. Tai leis jums žaisti tinklo žaidimus ir dalytis duomenimis. Tai gali būti skirta visiems vartotojams, tačiau ji gali skirtis priklausomai nuo jūsų naudojamos operacinės sistemos.
Žingsniai
1 būdas iš 4: dviejų „Windows“kompiuterių prijungimas

Žingsnis 1. Pasirinkite pradžios mygtuką darbalaukyje

2 veiksmas. Eikite į „Valdymo skydas“, tada „Tinklas ir internetas“, tada „Tinklo bendrinimo centras“

Žingsnis 3. Kairėje lango pusėje pasirinkite „Tvarkyti tinklo ryšius“

Žingsnis 4. Dabar suraskite belaidį ryšį ir dešiniuoju pelės mygtuku spustelėkite jį ir pasirinkite „Ypatybės“
Jei turite daugiau nei vieną tinklą, ši piktograma bus identifikuojama kaip „keli tinklai“

Žingsnis 5. Ypatybių lange yra elementų sąrašas
Ieškokite „Internet Protocol Version 4 (TCP/IPV4)“ir dukart spustelėkite jį.

6. Pasirinkite, ar norite, kad jūsų tinklas būtų privatus ar viešas
Paprastai privatus yra geriausias pasirinkimas.

7. Atlikite 3 ir 6 veiksmus abiejuose kompiuteriuose
Abu kompiuteriai turi atlikti šiuos veiksmus. Dabar pasirodžiusiame lange pažymėkite langelį; „Naudokite šį IP adresą“
Įveskite norimą naudoti IP adresą arba šį, pavyzdžiui: 192.168.0.1. Skaičius vienas pabaigoje nurodo, ką kompiuteris naudos, gali būti 1 arba 2

8 žingsnis. Dabar įveskite „Subnet Mask“į 255.255.255.0

Žingsnis 9. Tada adreso tipui „Numatytasis šliuzas“įveskite 192.168.0.2
Šis IP adresas reiškia kitų kompiuterių IP adresą. Tai reiškia, kad jei antrojo kompiuterio IP adresas buvo 192.168.0.2, tada pirmasis kompiuteris turėtų turėti 192.168.0.1 “.

Žingsnis 10. Dukart spustelėkite kitą kompiuterio langą
Jei reikia, įveskite slaptažodį.
2 būdas iš 4: dviejų kompiuterių prijungimas prie „Internet Explorer“

Žingsnis 1. Prijunkite kiekvieną kryžminio kabelio galą prie tinklo prievado kiekvieno kompiuterio gale

2 veiksmas. Pasirinkite vieną iš kompiuterių, kad užbaigtumėte likusį procesą

Žingsnis 3. Atidarykite Tinklo ir bendrinimo centrą
Spustelėkite „Pradėti“, tada „Valdymo skydas“, tada „Tinklas ir internetas“. Galiausiai spustelėkite „Tinklo ir bendrinimo centras“.

Žingsnis 4. Dukart spustelėkite piktogramą „Nenustatytas tinklas“
Jei turite daugiau nei vieną tinklą, ši piktograma bus identifikuojama kaip „keli tinklai“

5 veiksmas. Tinkle spustelėkite informacijos juostą
Tada spustelėkite „Įjungti tinklo aptikimą ir failų bendrinimą“. Jei būsite paraginti įvesti slaptažodį arba patvirtinti, įveskite jį arba patvirtinkite.

6. Pasirinkite, ar norite, kad jūsų tinklas būtų privatus ar viešas
Paprastai privatus yra geriausias pasirinkimas.
3 metodas iš 4: dviejų kompiuterių prijungimas „Mac“

Žingsnis 1. Viename prievado eterneto kompiuteryje prijunkite eterneto kabelį prie kito eterneto kompiuterio
Jei neturite eterneto prievado, taip pat galite naudoti USB-eterneto adapterį

Žingsnis 2. Kiekviename kompiuteryje eikite į „Apple“meniu
Spustelėkite „Sistemos nuostatos“, tada spustelėkite „Bendrinimas“.

Žingsnis 3. Pasirinkite vieną iš kompiuterių ir eikite į „Finder“
Pasirinkite „Eiti“, tada „Prisijunkite prie serverio“ir spustelėkite „Naršyti“.

Žingsnis 4. Dukart spustelėkite kitą kompiuterio langą
Jei reikia, įveskite slaptažodį.
4 metodas iš 4: sukonfigūruokite kompiuterius tinklui

1 žingsnis. Eikite į interneto parinktis (tai priklauso nuo operacinės sistemos) ir eikite į dialogo langą, kuriame galite pakeisti TCP/IP protokolą

2 veiksmas. Pakeiskite radijo mygtukus iš „Gauti iš DHCP serverio automatiškai“į „Naudokite šį IP adresą:
".

Žingsnis 3. Suteikite kiekvienam kompiuteriui skirtingą pagrindinio kompiuterio diapazono adresą
Nenaudokite tinklo ar transliacijos adreso.

Žingsnis 4. Palikite laukus „Numatytasis šliuzas“ir „DNS serveris“tuščius

5 veiksmas. Norėdami naudoti potinklio kaukę, naudokite šiuos veiksmus:
-
„A“klasės tinklai
Kai pirmasis skaičius yra nuo 0 iki 127
Kaukė yra - 255.0.0.0
-
„B“klasės tinklai
Kai pirmasis skaičius yra nuo 128 iki 191
Kaukė yra - 255.255.0.0
-
„C“klasės tinklai
Kai pirmasis skaičius yra nuo 192 iki 223
Kaukė yra - 255.255.255.0
- „IPv4“iš pradžių naudojo pirmąjį skaičių (pvz., 192), kad nustatytų, kuri adreso dalis yra tinklas, o kuri - pagrindinė, remiantis adresų klase. Tačiau atsiradus daliniam tinklui ir be klasių tinklui atsirado būtinybė pateikti kaukę, nes dabar galimi kiti būdai, kaip padalinti adresą į tinklo ir pagrindinio kompiuterio dalis.

Žingsnis 6. Patikrinkite ryšį
Paprasčiausias būdas tai padaryti yra naudojant „Ping“.
- Įdiekite MS-DOS ar lygiavertę informaciją kitose OS. Jei naudojate „Windows“, atidarykite komandų eilutę, esančią meniu Pradėti, tada eikite į „Priedai“, tada - „Komandinė eilutė“.
- Įveskite „ping“ir įveskite kito kompiuterio IP adresą (pvz., 192.168.1.1). Jei negalite pasiekti kitų kompiuterių adreso, dar kartą perskaitykite veiksmus arba susisiekite su specialistu.