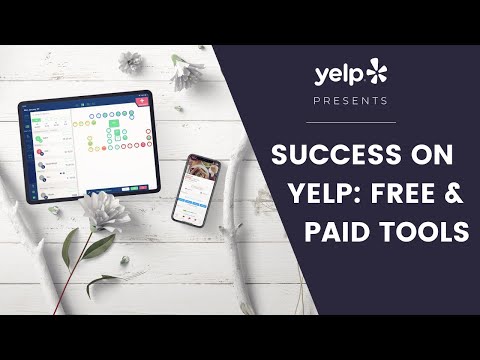Teksto įvyniojimas yra dinamiška dizaino technika, galinti labai pagerinti puslapio išdėstymą. Dizaineriai naudoja teksto įvyniojimą, kad papildytų organišką iliustracijų ir kitų meno elementų formą. Atlikite šiuos veiksmus, kad efektyviai apvyniotumėte tekstą „Indesign“.
Žingsniai

Žingsnis 1. Nustatykite, aplink kurį elementą tekstas turi būti apvyniotas
Pavyzdžiui, jei norite apvynioti tekstą aplink nuotrauką ar grafinį rėmelį, naudokite įrankį „Pasirinkimas“ir spustelėkite rėmelį. Pasirinktas elementas bus paryškintas šviesiai mėlyna rėmeliu, o jo kampuose bus rankenos.

2 veiksmas. Eikite į teksto apvyniojimo paletę
Raskite paletę eidami į „Langas“, tada pasirinkite „Teksto apvyniojimas“. Taip pat galite naudoti klaviatūros komandą „Ctrl+Alt+W“asmeniniame kompiuteryje arba „Command+Option+W“„Mac“.

Žingsnis 3. Pasirinkite apvyniojimo ypatybes
Kai atsidarys paletė, spustelėkite „Apvynioti ribojimo langelį“. Tai antroji piktograma iš kairės paletės viršuje. Tai leidžia apvynioti tekstą aplink visas nuotraukos ar grafinio rėmo puses. Atsidarys dialogo langas, raginantis įvesti, kiek toli nuo kadro norite paleisti tekstą. Kiekvienam rėmelio kraštui galite įvesti skirtingas vertes.

Žingsnis 4. Apsaugokite nuo nepageidaujamų įvyniojimų
Komanda „Peršokti objektą“apsaugo nuo nepageidaujamo teksto įvyniojimo išilgai rėmo šonų. Spustelėkite mygtuką „Peršokti į kitą stulpelį“, kad tekstas būtų perkeltas į kitą tipo elementą.

5 veiksmas. Atlikite tą pačią procedūrą, kad apvyniotumėte tekstą aplink didelį tekstą
Tiesiog sukurkite ekrano tipą kaip atskirą elementą. Pasirinkite jį ir prireikus naudokite apvyniojimo komandas.

Žingsnis 6. Apvyniokite tekstą aplink netaisyklingą formą naudodami teksto apvyniojimo paletę
Pasirinkite netaisyklingos formos objektą. Jis bus paryškintas. Spustelėkite mygtuką „Apvynioti aplink objekto formą“. Tai trečioji piktograma iš kairės paletėje. Ši funkcija siūlo vieną poslinkio vertę.
Žingsnis 7. Sukurkite kirpimo kelią objekte, aplink kurį norite apvynioti
Tai labai svarbi funkcija, kurią reikia išmokti, jei norite įvesti tekstą į „Indesign“.
-
Pasirinkite vaizdą su tvirtu fonu.

Apvyniokite tekstą „Indesign“7 veiksmas 1 ženklelis -
Pagrindinėje įrankių juostoje spustelėkite „Objektas“, pasirinkite „Iškirpimo kelias“, tada - „Parinktys“.

Apvyniokite tekstą „Indesign“7 veiksmas 2 kulka -
Naudokite numatytuosius nustatymus.

Apvyniokite tekstą „Indesign“7 veiksmas 3 kulka -
Vilkite slenksčio nustatymą į norimą lygį, kad padėtumėte sukurti kelią. Kuo aukštesnį nustatymą pasirinksite, tuo platesnis bus pikselių pašalinimo diapazonas.

Apvyniokite tekstą „Indesign“7 veiksmas 4 kulka -
Kad padiktuotumėte kelio detales, manipuliuokite tolerancijos nustatymu. Didesni nustatymai daro kelią ne tokį tikslų, bet lygesnį.

Apvyniokite tekstą „Indesign“7 veiksmas 5 kulka -
Įveskite reikšmę lauke „Įterptas rėmas“. Tai yra viena kompensavimo vertė.

Apvyniokite tekstą „Indesign“7 veiksme Bullet6 -
Pasirinkite komandą „Įtraukti vidinius kraštus“, kad sukurtumėte kelius vaizdo viduje. Norint pasirinkti šias erdves, gali tekti pakoreguoti programos tolerancijos nustatymą.

Apvyniokite tekstą „Indesign“7 veiksme „Bullet“7 -
Išsaugokite savo kelią, spustelėkite „Gerai“. Dabar esate pasiruošę apvynioti tekstą aplink šį objektą.

Apvyniokite tekstą „Indesign“7 veiksme „Bullet8“
Žingsnis 8. Manipuliuokite tipą, kad atšoktumėte nukirptą kelią
-
Pasirinkite vaizdą, jei jūsų naudojamoje iliustracijoje yra iškarpymo kelias. Spustelėkite mygtuką „Apvynioti aplink objekto formą“.

Apvyniokite tekstą „Indesign“8 veiksmas 1 ženklelis -
Paletės meniu pasirinkite „Rodyti parinktis“.

Apvyniokite tekstą „Indesign“8 veiksmas 2 kulka -
Dialogo lango apačioje esančioje skiltyje „Kontūro parinktys“pasirinkite parinktį „Tas pats, kaip kirpimas“.

Apvyniokite tekstą „Indesign“8 veiksmas 3 kulka -
Įveskite vertę, kuria norite, kad tekstas atšoktų nuo objekto.

Apvyniokite tekstą „Indesign“8 veiksmas 4 kulka
Vaizdo įrašas - naudojant šią paslaugą kai kuri informacija gali būti bendrinama su „YouTube“

Patarimai
- Jei norite pašalinti objekto teksto įvyniojimo nustatymus, spustelėkite objektą, kad jis būtų paryškintas, eikite į teksto įvyniojimo paletę ir spustelėkite piktogramą „Nevynioti“. Tai piktograma viršutiniame kairiajame paletės kampe.
- Numatytasis kirpimo kelio matavimo nustatymas yra mm. Norėdami jį pakeisti taškais, tiesiog nustatykite vertę „pt“.
- Norėdami greitai apvynioti tekstą aplink „Adobe Illustrator“grafiką, pasirinkite grafiką taip, kad ji būtų paryškinta. Eikite į skyrių „Tipas“pagrindinėje įrankių juostoje. Spustelėkite „Aptikti kraštus“.