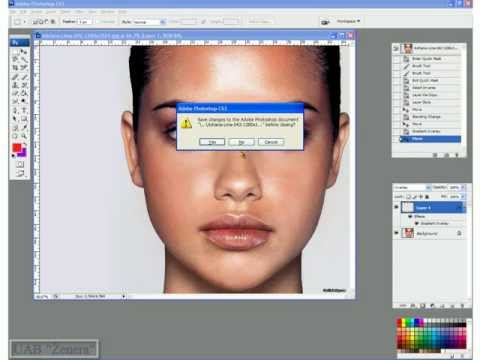Daugumos el. Pašto failų priedų dydis yra ribotas, todėl tikriausiai negalėsite nusiųsti to didelio vaizdo failo el. Paštu savo draugui. Laimei, yra ir kitų būdų, kaip galite bendrinti didelius vaizdo įrašų failus, ir šis „wikiHow“parodys, kaip tai padaryti.
Žingsniai
1 būdas iš 3: „Google“disko naudojimas

1 veiksmas. Žiniatinklio naršyklėje eikite į https://drive.google.com ir prisijunkite, jei būsite paraginti
Kiekvienoje „Google“paskyroje yra nemokama 15 GB vietos.
Taip pat galite naudoti „Google“disko programą mobiliesiems, kurią galite rasti pagrindiniame ekrane, programų stalčiuje arba ieškodami. Programos piktograma atrodo kaip trikampis su geltonomis, mėlynomis ir žaliomis rankomis. Jei neturite įdiegtos „Google“disko programos, galite ją nemokamai gauti iš „App Store“ir „Google Play“parduotuvės

Žingsnis 2. Spustelėkite arba bakstelėkite mygtuką Naujas mygtukas arba piktograma
Jei naudojate mobilųjį įrenginį, pamatysite daugiaspalvį pliuso ženklą (+).

Žingsnis 3. Spustelėkite arba bakstelėkite Failo įkėlimas
Galbūt pamatysite Įkelti vietoj to. Bus atidaryta failų naršyklė ir galėsite rasti didelį vaizdo įrašo failą, kurį norite bendrinti.

Žingsnis 4. Eikite į savo failą ir spustelėkite arba bakstelėkite
Jūsų failo įkėlimas į „Google“diską gali užtrukti kelias minutes.

Žingsnis 5. Bendrinkite failą
Galite nusiųsti el. Laišką kitam asmeniui, kad jis galėtų peržiūrėti failą jūsų Diske, arba galite atsiųsti jam nuorodą į failą.
- Darbalaukyje spustelėkite failą, kurį norite bendrinti. Failas bus paryškintas mėlyna spalva, nurodydamas, kad jis buvo pasirinktas. Spustelėkite bendrinimo piktogramą, kuri atrodo kaip asmens kontūras su pliuso ženklu (+). Šią piktogramą pamatysite piktogramų meniu virš failų, šalia grandinės grandinės ir akies bei šiukšliadėžės. Galite įvesti el. Pašto adresą, kad išsiųstumėte el. Laišką, arba galite spustelėti Gaukite bendrinamą nuorodą norėdami nukopijuoti failo nuorodą į iškarpinę.
- Mobiliuosiuose įrenginiuose palieskite trijų taškų meniu, esantį failo, kurį norite bendrinti, dešinėje. Tada bakstelėkite Dalintis ir įveskite el. pašto adresą bei lėktuvo piktogramą, kad išsiųstumėte nuorodą el.
2 metodas iš 3: „YouTube“naudojimas

1 veiksmas. Prisijunkite prie „YouTube“adresu
Galite automatiškai įkelti iki 15 minučių trukmės vaizdo įrašus. Kad galėtumėte įkelti ilgesnius vaizdo įrašus, turite tik patvirtinti „Google“paskyrą. Jei jūsų paskyra dar nepatvirtinta, programoje ar svetainėje pamatysite pranešimą, kuriame raginama užbaigti patvirtinimo procesą.
Taip pat galite naudoti „YouTube“programą mobiliesiems, esančią pagrindiniame ekrane arba programų stalčiuje. Jei neįdiegėte „YouTube“programos mobiliesiems, galite ją nemokamai gauti iš „App Store“ir „Google Play“parduotuvės

Žingsnis 2. Spustelėkite vaizdo kameros piktogramą
Tai matysite viršutiniame dešiniajame naršyklės kampe, šalia savo profilio vaizdo.
Jei naudojate programą mobiliesiems, viršutiniame dešiniajame programos kampe taip pat matysite fotoaparato piktogramą

Žingsnis 3. Spustelėkite Įkelti vaizdo įrašą
Būsite nukreipti į puslapį, kuriame galėsite pasirinkti įkeliamą vaizdo įrašą.
Programų naudotojams palieskite vaizdo įrašą iš savo galerijos, kad jį įkeltumėte

Žingsnis 4. Nustatykite vaizdo įrašo privatumo nustatymus
Paspaudus ant Viešas, gausite išskleidžiamąjį meniu. Pasirinkite Viešas, Neįtrauktas į sąrašą, Privatus arba Suplanuotas.
Programoje mobiliesiems privatumo nustatymus rasite kartu su vaizdo įrašo pavadinimu ir aprašymu po peržiūra. Jei norite pamatyti daugiau meniu, gali tekti perbraukti aukštyn nuo ekrano apačios

5 žingsnis. Nuvilkite vaizdo įrašą į naršyklę
Taip pat galite spustelėti pagrindinį langą, kad atidarytumėte failų naršyklę, kad galėtumėte rasti tokį failą. Palaikomi failų tipai yra. MOV,. MPEG4,. MP4,. AVI,. WMV,. MPEGPS,. FLV, 3GPP, WebM, DNxHR, ProRes, CineForm, HEVC (h265). Kai tik pasirinksite vaizdo įrašą arba įmesite jį į naršyklę, vaizdo įrašas bus pradėtas įkelti.
Programoje taip pat galite pridėti filtrų arba redaguoti vaizdo įrašą. Kai būsite pasiruošę įkelti vaizdo įrašą, bakstelėkite lėktuvo piktogramą viršutiniame dešiniajame programos kampe

Žingsnis 6. Įveskite informaciją apie savo vaizdo įrašą
Tai apima vaizdo įrašo pavadinimą, aprašą ir žymas. Taip pat galite pasirinkti vaizdo įrašo miniatiūrą spustelėdami vieną iš pasiūlymų po teksto laukais.
- Spustelėkite skirtukus Pagrindinė informacija, Vertimai ir Išplėstiniai nustatymai, kad pridėtumėte daugiau informacijos apie savo vaizdo įrašą. Kairėje matysite peržiūrą ir vaizdo įrašo nuorodą.
- Vaizdo įrašo nuorodą galite nukopijuoti čia.

Žingsnis 7. Spustelėkite Atlikta
Svetainėje būsite nukreipti į puslapį „Įkėlimo užbaigimas“su miniatiūra ir nuoroda į jūsų vaizdo įrašą. Nukopijuokite šią nuorodą ir pasidalykite ja su draugais.
Programoje būsite nukreipti į įkeltų vaizdo įrašų biblioteką, kai vaizdo įrašas bus baigtas įkelti. Bakstelėkite trijų taškų meniu piktogramą šalia vaizdo įrašo ir bakstelėkite Bendrinti, kad gautumėte nuorodą arba bendrintumėte vaizdo įrašą el. Paštu
3 metodas iš 3: „Dropbox“naudojimas

Žingsnis 1. Eikite į https://dropbox.com žiniatinklio naršyklėje ir prisijunkite, jei būsite paraginti
Kiekvienoje „Dropbox“paskyroje yra 2 GB laisvos vietos. Kadangi 2 GB yra gana mažai, palyginti su kitais ištekliais, tokiais kaip „Google“diskas, iš „Dropbox“galite įsigyti 2 TB vietos už mėnesinį 9,99 USD mokestį.
Taip pat galite naudoti programą „Dropbox“mobiliesiems, kurią galite rasti pagrindiniame ekrane, programų stalčiuje arba ieškodami. Programos piktograma atrodo kaip atvira balta dėžutė mėlyname fone. Jei neturite įdiegtos „Dropbox“programos, galite ją nemokamai gauti iš „App Store“arba „Google Play“parduotuvės

Žingsnis 2. Spustelėkite arba bakstelėkite Įkelti failus arba piktogramą
Jei naudojate mobilųjį įrenginį, prieš paliesdami pamatysite mėlyną pliuso ženklą (+) Įkelti failus. Bus atidaryta failų naršyklė ir rasite didelį vaizdo įrašo failą, kurį norite bendrinti.

Žingsnis 3. Eikite į savo failą ir spustelėkite arba bakstelėkite
Jūsų failo įkėlimas į „Dropbox“gali užtrukti kelias minutes.

Žingsnis 4. Bendrinkite failą
Čia yra keletas bendrinimo parinkčių; galite bendrinti el. paštu, nuoroda, „Slack“arba „Zoom“.
- Darbalaukyje, Dalintis mygtukas rodomas užvedus pelės žymeklį virš failo, bet taip pat galite spustelėti, kad pasirinktumėte kelis failus. Galite spustelėti Dalintis norėdami atidaryti langelį, kuriame būsite paraginti bendrinti el. paštu, bet taip pat galite sugeneruoti nuorodą, skirtą bendrinti failą iššokančiojo lango apačioje. Galite spustelėti rodyklę žemyn, esančią šalia Dalintis kad gautumėte bendrinimo parinkčių per „Slack“ir „Zoom“.
- Mobiliuosiuose įrenginiuose palieskite trijų taškų meniu, esantį failo, kurį norite bendrinti, dešinėje. Tada bakstelėkite Dalintis. Galite būti paraginti ieškoti ir sinchronizuoti kontaktus, kuriuos galite pasirinkti arba atsisakyti. Galite įvesti failo, su kuriuo norite bendrinti, el. Pašto adresą arba galite sukurti bendrinimo nuorodą.