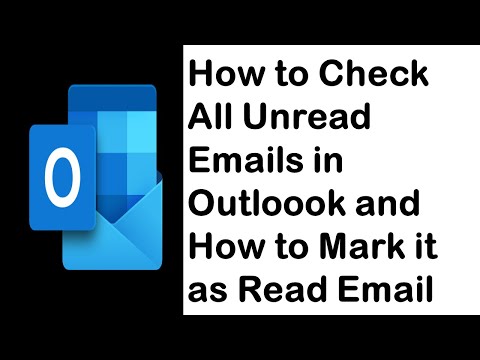Ši pamoka parodys jums paprastą būdą iškraipyti tekstą „Photoshop“
Žingsniai

1 veiksmas. Pasirinkite teksto įrankį
Įveskite norimą tekstą.

Žingsnis 2. Dešiniuoju pelės mygtuku spustelėkite teksto sluoksnį
Tada spustelėkite „Rasterizuoti tipą“. Pamatysite, kad sluoksnio dėžutės teksto sluoksnis pasikeičia į skaidrų. Norėdami koreguoti tekstą, paspauskite Ctrl+T.

Žingsnis 3. Paspauskite mygtuką alt="Vaizdas" ir pasirinkite vieną teksto koregavimo langelio kampą, jei norite keisti tekstą keliais kampais
Reguliavimo metu ir toliau laikykite nuspaudę mygtuką alt="Vaizdas", o kai baigsite, paspauskite "Enter".

Žingsnis 4. „Photoshop“taip pat suteikia įvairių stilių tekstui iškraipyti
Įvedę tekstą, pasirinkite jį spustelėdami ir laikydami pelę. Tada pasirinkite teksto įvyniojimo simbolį ir stilių.

Žingsnis 5. Pamatysite iškraipytą tekstą