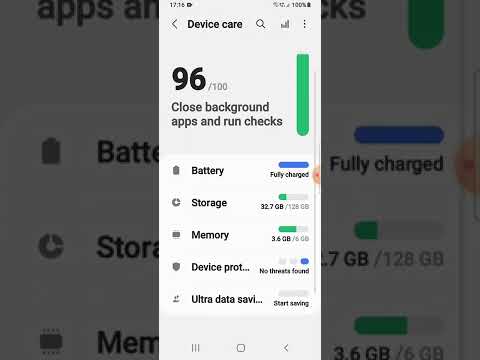„Microsoft Outlook“yra el. Pašto programa, leidžianti valdyti kelias skirtingas el. Pašto paskyras naudojant tą pačią programinę įrangą. Kiekvieną paskyrą galite nustatyti naudodami vidinius valdiklius, todėl visus el. Laiškus galite gauti vienoje patogioje vietoje. Tačiau, norėdami tai padaryti, turėsite nustatyti savo el. Paštą ir „Outlook“. Laimei, tai padaryti negalėjo būti lengviau.
Pastaba:
Dėl daugybės el. Pašto tipų, šiame straipsnyje bus paaiškinta, kaip tai padaryti naudojant „Gmail“paskyrą, dažniausiai naudojamą el. Pašto serverį. Tačiau veiksmai yra vienodi bet kokio tipo el.
Žingsniai
1 būdas iš 2: el. Pašto paskyros nustatymas

Žingsnis 1. Atidarykite dabartinę el. Pašto paskyrą internete
Eikite į savo el. Pašto svetainę, pvz., „Gmail“, ir prisijunkite.

Žingsnis 2. Spustelėkite „Nustatymai“arba „Nuostatos“
" „Gmail“tai rasite mažame krumpliaračio simbolyje viršutiniame dešiniajame kampe. Daugelis kitų klientų tiesiog turi žodį „Pirmenybė“arba „Nustatymai“.

Žingsnis 3. Nustatymuose eikite į „Persiuntimas“
Tai gali turėti daug pavadinimų, tačiau visi jie turėtų turėti kažką panašaus į „Persiuntimas“. Kitos frazės, į kurias reikia atkreipti dėmesį, yra:
- „Persiuntimas ir POP/IMAP“
- „IMAP nustatymai“
- "Laiškų persiuntimas".
- „POP/IMAP“

Žingsnis 4. Savo paskyroje įgalinkite „IMAP prieigą“
Tai nurodo jūsų el. Paštą, kad galima siųsti laiško kopiją į „Outlook“. Kai tai padarysite, gerai nustatysite „Outlook“.
Jei nerandate IMAP prieigos savo unikalioje el. Pašto programoje, pabandykite jos ieškoti. Tiesiog ieškokite internete „(Jūsų el. Pašto klientas) + Įgalinti IMAP“
2 metodas iš 2: „Outlook“nustatymas
Žingsnis 1. Atidarykite „Outlook“programą ir meniu juostoje spustelėkite „Įrankiai“
Jei „Outlook“naudojate pirmą kartą, greičiausiai jūsų bus paprašyta „Pridėti paskyrą“. Spustelėkite tai, kad pridėtumėte savo el. Pašto paskyrą.

2 veiksmas. Išskleidžiamojo meniu Įrankiai apačioje pasirinkite „Paskyros“
Tai leidžia jums prisijungti prie savo el. Pašto paskyros ir nustatyti ją „Outlook“.
-
Problemų sprendimas:
Jei naudojate „Windows 8“ar naujesnę versiją: jei negaunate šios parinkties, gaukite „Charms bar“, paspausdami kartu „Window + C“su klaviatūra. „Charms“juostoje spustelėkite „Nustatymai“, tada „Paskyros“, tada „Pridėti paskyrą“.

2328930 6b1

Žingsnis 3. Norėdami pridėti naują el. Pašto adresą, spustelėkite mygtuką „Pridėti“
Kai kuriuose „Mac“kompiuteriuose šalia kampo yra šiek tiek „+“.
-
Problemų sprendimas:
Taip pat gali reikėti spustelėti spynelės piktogramą apačioje, kad atrakintumėte nustatymus. Tam reikės jūsų administratoriaus slaptažodžio, kurį naudojote prisijungdami prie kompiuterio.

Žingsnis 4. Pasirodžiusiame išskleidžiamajame meniu pasirinkite „Paštas“
Jei jūsų paklaus, kokia paskyra („Gmail“, „Yahoo Mail“ir kt.), Būtinai pasirinkite tinkamą.

5 veiksmas. Įveskite savo el. Pašto adresą ir slaptažodį
Gali prireikti šiek tiek laiko, kad pasiektumėte savo el. Paštą, bet paprastai ne ilgiau kaip kelias minutes.

Žingsnis 6. „IMP“laukelyje pasirinkite IMAP
Tai yra labiausiai paplitęs būdas dirbti.
-
Problemų sprendimas:
Jei nepavyksta, išbandykite POP.

2328930 10b1

Žingsnis 7. Pateikite savo vartotojo vardą, kuris paprastai yra jūsų el
Tai jūs naudojote prisijungdami.

Žingsnis 8. Vienodai nustatykite gaunamą ir siunčiamą serverį
Tai atrodo sudėtinga, bet taip nėra. Tiesiog parašykite paštu, tašką, tada el. Pašto tvarkymo pabaigą. Pavyzdžiui, jei jūsų el. Pašto adresas yra [email protected], abu jūsų serveriai būtų paštas.gmail.com.
Įsitikinkite, kad pažymėtas „Naudoti SSL prisijungiant“

Žingsnis 9. Spustelėkite „Daugiau parinkčių
.. “ir pasirinkite„ Naudoti gaunamo serverio informaciją “, skirtą„ Autentifikavimas “.
Tai padeda sklandžiai veikti „Outlook“ir nėra būtinai būtina. Tačiau tai padės išvengti bendrų problemų.