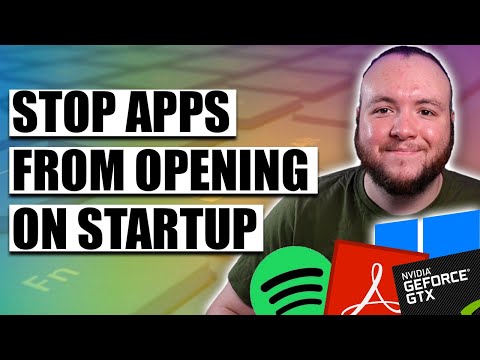„Windows 8“pristatė modernią vartotojo sąsają, kuri į vieningas programas integruoja daug įprastų sistemos funkcijų. Viena iš šių naujų programų yra pašto programa. Tai patogi lietimui el. Pašto programa, kuri yra daug paprastesnė nei tradicinė „Outlook“. Paštas taip pat integruojamas į daugybę sistemos funkcijų, leidžiančių greitai perjungti skirtingų paslaugų paskyras.
Žingsniai
1 dalis iš 3: Sąskaitų pridėjimas

1 žingsnis. Pradžios ekrane atidarykite programą „Mail“
Jei nematote programos „Mail“, pradiniame ekrane įveskite „Mail“, kad jos ieškotumėte.
Jei norite naudoti „Outlook“, skirtą „Windows“darbalaukiui, spustelėkite čia

2 veiksmas. Atidarykite „Charms“juostą perbraukdami į dešinę ekrano pusę
Jei naudojate pelę, perkelkite žymeklį į viršutinį dešinįjį ekrano kampą, kad atidarytumėte „Charms“juostą.

Žingsnis 3. Bakstelėkite arba spustelėkite „Nustatymai“
Tai atvers „Mail“programos nustatymus.

Žingsnis 4. Bakstelėkite arba spustelėkite „Paskyros“
Tai parodys paskyras, kurios šiuo metu yra prijungtos prie pašto programos. Jei prisijungdami prie „Windows 8“naudojate „Microsoft“paskyrą, „Microsoft“paskyros el. Pašto adresas jau bus sukonfigūruotas pašto programoje. Negalite pašalinti šios paskyros iš pašto programos, jei nepakeisite kompiuterio prisijungimo nustatymų.

5 veiksmas. Pasirinkite „Pridėti paskyrą“, tada pasirinkite el. Pašto paslaugų teikėją
Jei jūsų paslaugų teikėjo nėra sąraše, pasirinkite „Kita paskyra“.
- „Outlook.com“veikia naudojant „Hotmail“, „Live Mail“ir „Outlook.com“paštą.
- Pasirinkite „Exchange“, jei su darbu turite „Exchange“paskyrą arba naudojate „Office 365 for Organizations“.

Žingsnis 6. Įveskite savo paskyros adresą ir slaptažodį
Turite įvesti el. Pašto adresą ir slaptažodį, kuriuos naudojate norėdami pasiekti savo el.
Jei naudojate dviejų veiksnių apsaugą tokiose el. Pašto paslaugose kaip „Google“, būsite paraginti įvesti saugos kodą įvedus prisijungimo el. Paštu informaciją. Spustelėkite čia, kad gautumėte instrukcijas, kaip sukurti konkrečios programos slaptažodį „Google“autentifikavimui

Žingsnis 7. Nuspręskite, ar norite, kad paštas saugotų jūsų prisijungimo informaciją
Tai leis jums lengvai pasiekti paskyrą sinchronizuotuose kompiuteriuose ir lengvai prisijungti prie kitų programų.

8 žingsnis. Nuspręskite, ar norite prijungti naujai pridėtą el. Pašto paskyrą prie „Microsoft“paskyros
Tai nėra būtina, o jei nenorite, galite spustelėti „Atšaukti“.

Žingsnis 9. Pridėkite savo kontaktus
Jei pridedate „Outlook.com“arba „Exchange“paskyrą, jūsų kontaktai automatiškai importuojami į programą „Žmonės“. Jei pridėjote kitą paslaugą, turėsite atidaryti programą „Žmonės“ir atlikti tą patį procesą, kad pridėtumėte kontaktus.
2 dalis iš 3: pašto programos naudojimas

Žingsnis 1. Naršykite gautuosius
Kai pridėsite el. Pašto informaciją, gautieji pradės įkelti el. Pašto paskyros pranešimus. Centriniame rėmelyje pateikiami visi el. Laiškai, esantys jūsų gautuosiuose, ir spustelėjus vieną, jis atsidarys dešiniajame kadre.

Žingsnis 2. Perjunkite savo paskyras
Visos prijungtos paskyros bus pateiktos apatiniame kairiajame pašto lango kampe. Spustelėjus paskyrą, jos gautieji bus perjungti į aktyvų rodinį.

Žingsnis 3. Pakoreguokite paskyros nustatymus
Atidarykite „Charms“meniu ir pasirinkite „Nustatymai“. Pasirinkite „Paskyros“, tada pasirinkite paskyrą, kurią norite koreguoti.
- Lauke „Paskyros pavadinimas“įveskite naują paskyros pavadinimą.
- Pakeiskite rodomą vardą lauke „Jūsų vardas“
- Galite reguliuoti, kaip dažnai norite atsisiųsti naujus el.
- Pridėkite parašą prie savo pranešimų naudodami lauką Parašas. Parašą reikės įjungti, kad jis būtų rodomas.

Žingsnis 4. Atsakykite, sukurkite naują pranešimą arba ištrinkite dabartinį pranešimą naudodami mygtukus viršutiniame dešiniajame kampe
Kai kuriate naują el. Laišką, galite pridėti kontaktų iš visų kontaktų, kuriuos importavote iš savo pašto paslaugos.
Mygtukas Atsakyti nebus matomas, jei nebus atidarytas pranešimas arba bus pasirinkti keli pranešimai

Žingsnis 5. Dešiniuoju pelės mygtuku spustelėkite arba ilgai paspauskite pranešimą, kad pamatytumėte daugiau parinkčių
Ekrano apačioje pasirodys naujas meniu. Šį meniu galite naudoti norėdami pažymėti pranešimą kaip neskaitytą, tvarkyti gautųjų aplankus ir perkelti laiškus bei pažymėti pranešimus kaip šlamštą.
Norėdami pašalinti pranešimus ir užblokuoti būsimų pranešimų naudojimą, naudokite įrankį „Šlavimas“

6. Jei turite sunkumų prisijungdami prie savo paskyros, pakoreguokite serverio nustatymus
Jei negalite siųsti ar gauti laiškų, jūsų pašto serverio nustatymai gali būti neteisingi. Serverio nustatymus galite pasiekti iš „Charms“juostos „Account“nustatymų.
Dauguma pašto paslaugų palaikymo puslapiuose rodys rekomenduojamus serverio nustatymus

Žingsnis 7. Pradžios ekrane sureguliuokite tiesioginę plytelę
Pradžios ekrano plytelėje „Mail“bus rodomas gautų naujų pranešimų skaičius. Taip pat galite pakeisti jo dydį, kad jame būtų rodomas naujų pranešimų siuntėjas ir tema.
Dešiniuoju pelės klavišu spustelėkite pašto plytelę ir pasirinkite „Keisti dydį“. Kad būtų rodomas siuntėjo vardas ir tema, jis turi būti nustatytas kaip Platus arba Didelis

Žingsnis 8. Prisegti aplanką prie pradžios ekrano
Galite sukurti išklotinę iš bet kurio pašto aplanko, kurį galite prisegti prie pradžios ekrano. Tai leis greitai pamatyti, kada tam tikri aplankai gavo naujų pranešimų.
- Dešiniuoju pelės mygtuku spustelėkite aplanką ir pasirinkite „Tvarkyti aplankus“.
- Pasirinkite „Prisegti prie pradžios“ir pavadinkite aplanką. Pagal numatytuosius nustatymus jis pasakys paskyros pavadinimą ir aplanko pavadinimą.
- Prisegtą aplanką rasite pradžios ekrano pabaigoje. Galite perkelti ir pakeisti jo dydį, kaip ir bet kurios kitos plytelės.
3 dalis iš 3: Trikčių šalinimas

1 žingsnis. Įsitikinkite, kad jūsų el. Pašto paslauga palaiko IMAP
IMAP yra naujesnis el. Pašto standartas, kuris greičiausiai pakeis tradicinį POP formatą. Dauguma žiniatinklio el. Laiškų palaiko IMAP, nors gali tekti jį įgalinti. Kai kurios interneto paslaugų teikėjų teikiamos el. Pašto paskyros nepalaiko IMAP ir nebus suderinamos su „Windows 8 Mail“.
Spustelėkite čia, kad gautumėte instrukcijas, kaip nustatyti „Gmail“palaikyti IMAP

Žingsnis 2. El. Laiškas nebus siunčiamas ar gaunamas
Paprastai tai sukelia jūsų vartotojo vardo ar slaptažodžio arba el. Pašto serverio nustatymų problema.
- Atidarykite „Charms“juostą ir pasirinkite „Nustatymai“.
- Pasirinkite „Paskyros“, tada pasirinkite neveikiančią paskyrą.
- Slinkite žemyn ir patikrinkite serverio nustatymus. Reikalingus serverio nustatymus rasite pašto tarnybos palaikymo puslapyje arba galite perskaityti šio straipsnio lenteles. Įsitikinkite, kad naudojate IMAP serverius, nes POP nepalaikomas.
- Jei problema susijusi su jūsų vartotojo vardu ir slaptažodžiu, turėsite pašalinti paskyrą ir vėl ją pridėti.

Žingsnis 3. Paštas nebus sinchronizuojamas
Kai kurie vartotojai pranešė apie konfliktus su savo antivirusine programine įranga ir „Windows 8 Mail“. Pabandykite pašalinti dabartinę antivirusinę programinę įrangą, kad sužinotumėte, ar ji pašalina problemą.
Jei pašalinus antivirusinę pašalinsite problemą, pabandykite įdiegti naują, kuri neprieštaraus „Windows 8 Mail“
Žingsnis 4. Paštas (ir kitos „Windows“programos) nebus atidarytas
Jei kai kurios jūsų „Windows Modern“programos nustoja veikti ir rodomas pranešimas „Ši programa negali būti atidaryta. Daugiau informacijos ieškokite„ Windows “parduotuvėje“, jūsų sistemos failai gali būti sugadinti. Galite naudoti integruotą atnaujinimo priemonę, kad iš naujo įdiegtumėte visus sistemos failus, nepaveikdami jūsų duomenų. Norėdami gauti instrukcijas, spustelėkite čia.