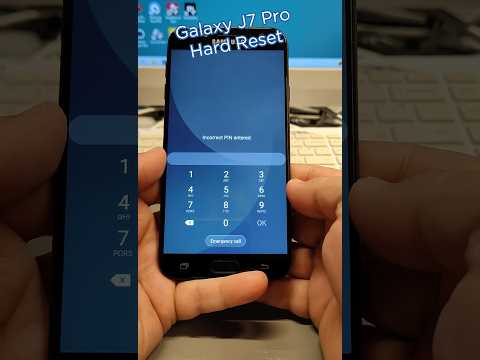PDF failai puikiai apsaugo dokumento vientisumą, tačiau gali būti sunku juos spausdinti. Šis wikiHow mokys jus, kaip juos spausdinti. Tai taip pat parodys, kaip pašalinti nespausdinamų trikčių šalinimą.
Žingsniai
1 dalis iš 2: PDF spausdinimas

Žingsnis 1. Atsisiųskite PDF skaitytuvą
„Adobe“sukuria nemokamą skaitymo programą, kurią galima atsisiųsti iš savo svetainės. Taip pat galite atsisiųsti skaitytojų iš įvairių kitų kūrėjų. Jei nenorite atsisiųsti skaitymo programos, dauguma naršyklių gali atidaryti PDF failus naršyklės lange.

Žingsnis 2. Atidarykite PDF failą
Naudokite skaitymo programą, kad atidarytumėte PDF, arba atidarykite ją naršyklėje, vilkite failą į naršyklės langą.

Žingsnis 3. Spustelėkite „Failas“, tada - „Spausdinti“
Bus atidarytas spausdinimo dialogo langas su įvairiomis parinktimis. Kai kurie skaitytojai ir žiniatinklio naršyklės leidžia spausdinti mygtuką, esantį dokumento viršuje arba apačioje, neatidarius meniu Failas.

Žingsnis 4. Pasirinkite spausdintuvą
Dialogo lange Spausdinti galėsite pasirinkti spausdintuvą, į kurį norite siųsti dokumentą. Tai ypač svarbu, jei esate aplinkoje, kurioje yra daugiau nei vienas spausdintuvas.
- Patikrinkite, ar pasirinktas spausdintuvas yra tiesiogiai prijungtas prie kompiuterio ar jūsų naudojamo tinklo ir ar jis puikiai veikia.
- Į spausdintuvą taip pat reikia įdėti pakankamai popieriaus.

Žingsnis 5. Nustatykite spausdinimo užduoties diapazoną
Jei jūsų PDF failas yra kelių puslapių ir jums reikia tik konkrečių puslapių, naudokite lango „Spausdinimas“diapazoną arba puslapius, kad nustatytumėte, kurie puslapiai turi būti siunčiami į spausdintuvą.

Žingsnis 6. Pasirinkite bet kokias išplėstines spausdinimo parinktis
Pasirinkite išplėstines spausdinimo funkcijas spustelėdami mygtuką „Ypatybės“. Čia galite pasirinkti daugybę PDF failo išdėstymo, apdailos ir kitų funkcijų. Be to, čia galima pasirinkti, ar spausdinti spalvotai, ar nespalvotai.
- Funkcijų vieta priklausys nuo programinės įrangos, kurią naudojate PDF failui atidaryti.
- „Adobe Reader“skirtuke „Viršelio režimas“galima atspausdinti priekinį ir galinį viršelius. Be to, norint sutaupyti spausdintuvo dažų, skiltyje „Kokybė“galima pasirinkti „Toner Save“. Tai šiek tiek pablogins galutinio atspausdinto failo kokybę. Papildomas būdas taupyti popierių yra spausdinti dvipusius, skirtuke „Išdėstymas“pasirinkus „Dvipusis“, esantį „Spausdinimo tipas“.

Žingsnis 7. Spausdinkite dokumentą
Nustatę visas spausdinimo parinktis, galite nusiųsti jį į spausdintuvą spustelėdami mygtuką Spausdinti. Jūsų dokumentas bus įtrauktas į spausdintuvo eilę.
2 dalis iš 2: Nespausdinamo PDF trikčių šalinimas

Žingsnis 1. Patikrinkite spausdintuvą
Prieš bandydami pataisyti programinę įrangą, įsitikinkite, kad spausdintuvas yra tinkamai prijungtas ir jame yra pakankamai rašalo ir popieriaus, kad būtų galima atlikti spausdinimo užduotį. Įstrigus popieriui dokumentas taip pat gali būti nespausdinamas.

Žingsnis 2. Išbandykite kitą dokumentą
Pabandykite spausdinti ne PDF failą, pvz., „Word“dokumentą. Jei dokumentas spausdinamas be problemų, greičiausiai problema yra PDF failas. Jei dokumentas nespausdinamas, jūsų spausdintuvas gali veikti netinkamai.

Žingsnis 3. Atnaujinkite spausdintuvo tvarkykles
Kai kuriems spausdintuvams gali kilti sunkumų naudojant PDF failus, kol jie nebus atnaujinti. Apsilankykite spausdintuvo gamintojo svetainėje ir ieškokite savo spausdintuvo modelio skiltyje Palaikymas. Atsisiųskite naujausias tvarkykles ir įdiekite jas.

Žingsnis 4. Išbandykite kitą spausdintuvą
Pabandykite spausdinti PDF failą visiškai kitu spausdintuvu. Tai gali išspręsti problemą, jei originalus spausdintuvas tiesiog nesuderinamas.

Žingsnis 5. Konvertuokite PDF failą į kito tipo failą
Jei niekas nepadeda, galite konvertuoti PDF į vaizdo failą. Tai turėtų leisti spausdintuvui jį atspausdinti nesukeliant jokių problemų. Daugiau informacijos apie tai, kaip konvertuoti PDF, rasite šiame vadove.